Does your SD card become raw unexpectedly due to file system errors? If your answer is yes, don’t fret. This blog contains complete information regarding how to fix raw SD card without formatting using CMD or other methods. So, let’s start digging deep into this blog and apply the mentioned solutions to make your SD card work without any errors or issues.
Free SD card recovery tool.
Recover data from corrupted, damaged, & formatted SD cards of all brands on Windows. Try now!
Why SD Card Becomes RAW?
Mostly, the file system of the SD card becomes RAW due to the below mention reasons:
- When the SD card is not suitably formatted with the file system
- If, the file system of the SD/memory card is lost
- When the file system of your memory card becomes corrupted or damaged
- The current file system of the SD card could not be recognized by your computer system
After discussing the several causes behind the SD card gets Raw, now it turns to know about the solutions for how to format SD card having raw files. But before that
How to Fix RAW SD Card Without Formatting?
It’s very important to get raw SD card fixes as soon as possible. The below fixes are so easy that anyone can use them to solve this issue effectively.
Fix 1: Using The Disk Management Option
The disk management procedure is used to change the RAW SD card to FAT32 or NTFS by going through the Disk manager. To do this, simply try the below-mentioned steps:
- First of all, connect your SD card to the computer system by using a card reader.
- Then, make right-click to the “My Computer” and simply click on “Manage.”
- Then, you have to open the “Disk Management” option and try to look for RAW SD.
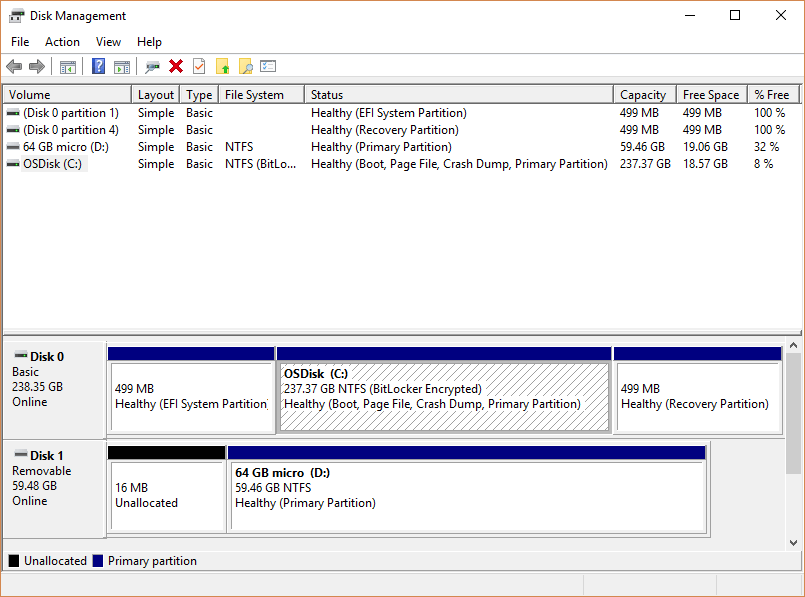
- When you have to find the RAW SD, now right-click on it.
- Then, you have to mark on RAW SD as “Active.”
- After that launch, the “File Explorer” option, and again you have to right-click on RAW SD.
- Now, choose the “Properties.”
- Then, open Security > Advanced > Owner > Edit > then, other groups or users > Advanced –>Find now.
- Lastly, Pick out the user first listed and press “OK”.
Also Read: SD Card Is Damaged. Try Reformatting It. Error Fixed!
Fix 2: Use CHKDSK Command Prompt To Resolve Fix Raw SD Card Without Formatting
Generally, corrupted or Raw SD card can be easily resolved by using the CHKDSK CMD prompt.
This is one of the methods for the greatest Windows users. However, CHKDSK is inaccessible for the RAW drives and changing the RAW to NTFS. However, if you wish to fix Raw SD card without formatting using cmd, simply follow the given below steps:
- Firstly, connect your SD/memory card to the computer by using the card reader.
- And you have to make sure that Windows can access it.
- Now, right-click on the START button and then run the “CMD Prompt.”

- After that, you have to click on the “Enter” button.
- Then, simply type the “Diskpart” to open the Diskpart and again hit the “Enter” button.
- Enter the X:/FS: NTFS and X:/FS: FAT32 (“X” is a new drive letter of the specific SD card).
- Once your file system transfer procedure is finished, at last, enter the “Exit.”
After completing these steps, you can see that the problem SD card raw format is fixed & solved…
Fix 3: Plug Raw SD Card To Computer
When you plug your SD card into the computer, it will check whether it is accessible. For this, you can simply get an SD card reader insert your SD card into it, and then connect the SD card reader to the Computer.
After connecting it, you can see whether you can access a memory card on your computer or not. Also, if it is accessible then it is good but if not then you can try to access the memory card without formatting it in your storage device or PC.
Fix 4: Assign A New Drive Letter In Disk Management
You can also assign a new drive letter in Disk Management if there is not any drive letter mentioned for your device. This may also help you fix raw SD cards:
- At first, you can press Windows + R keys and launch the Run prompt.
- Now, simply type there ‘diskmgmt.msc’ and then press OK.
- After this, you can find the raw SD card, right-click on the drive, and simply select the option Change Drive Letter and Path…
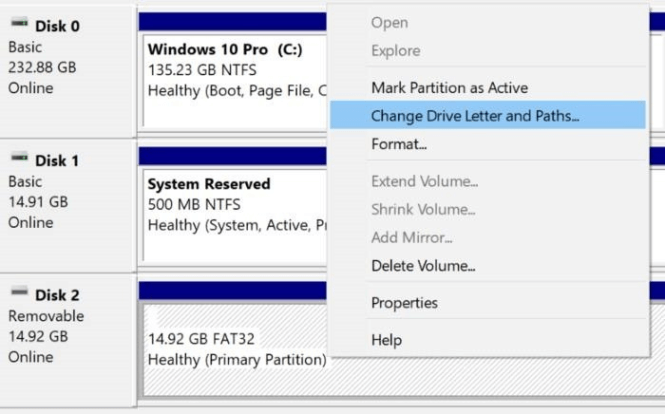
- Lastly, you have to click Add just to assign a new drive letter to the SD card and click the option OK to save.
Also Read: Fix Can’t Format SD Card Issue On Windows or Android
How To Convert Raw SD Card To FAT32 Using CMD Option?
You can change the file system from RAW to FAT32 with the command line. Make sure that you format the Raw SD card to FAT32 and to do so, follow the below steps:
- You have to first open Command Prompt as administrator
- Next, you have to type format F:/fs:fat32 and then press Enter key.
- Here, F is the drive letter of the RAW drive. You have to then press Enter key.
- Next, you have to specify there the partition label if needed. It only takes just 20 minutes to format the 32GB SD card.
- After this, you have to type exit and leave the CMD command.
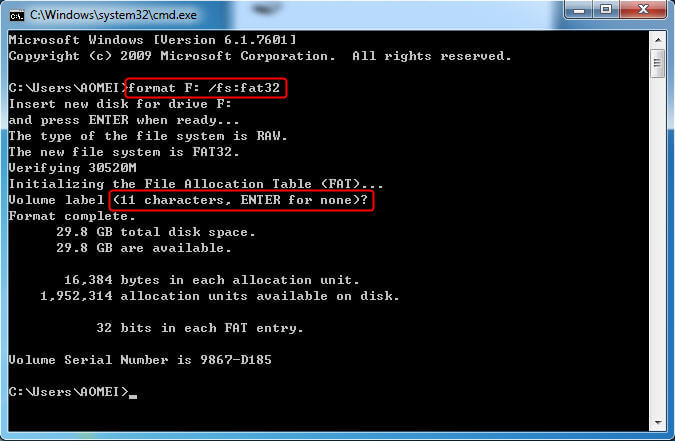
However, if there is no drive letter found on the RAW drive then you can format microSD card from RAW to FAT32. You can do this by using DISKPART as using this option; the volume number of the RAW drive is available. To convert RAW to FAT32 in Diskpart, you can follow the below steps:
- First of all, you have to type diskpart in the CMD prompt and then hit Enter key.
- You can then type the following command:
list volume
select volume n (where n is the volume number of the RAW drive)
format fs=fat32 quick
exit
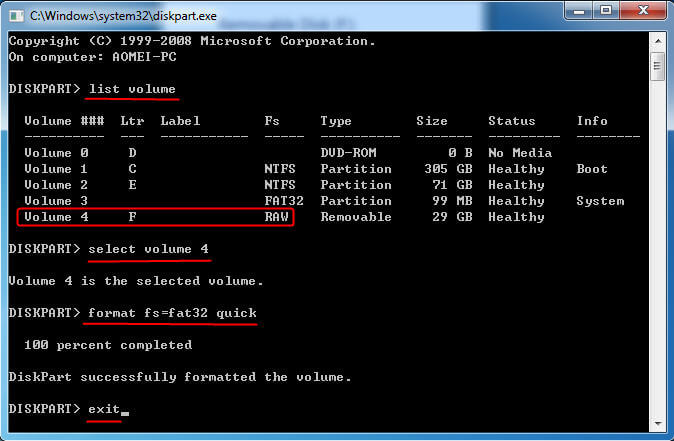
This will help you convert SD card to FAT32 using CMD option.
What To Do To Format SD Card?
To format an SD card, simply try the below-given steps:
- First, connect the memory/SD card to your computer system.
- Then, open the “File Explorer” option.
- Find the new drive letter that you want to do the format of your SD, then right-click in it.
- Lastly, you have to click on the “Format” option.

While following the above steps, that time you will be informed that all the data on the SD card will be removed. To complete your procedure you have to click on “OK” to go on.
How To Recover Lost/Deleted Media Files From Raw SD Card?
In case after solving this issue, if you find that all your data gets deleted from the Raw SD card, you can simply retrieve the lost/deleted files from Raw SD card by using the Raw SD Card Recovery tool. This is the best & recommended tool to recover data from a corrupt SD card effectively.
This is one of the professional recovery software with progressive algorithms that fully scans and finds all the missing or hidden images, videos, and audio from your SD card.


* Free version of the program only scans and previews recoverable objects.
Here you can go through the step-by-step guide to recover deleted or lost media files from SD cards.
Related FAQs:
Can a Raw SD Card Be Repaired?
Yes, the RAW SD card can be easily repaired by using Windows Disk Management or Command Prompt.
How to Change SD Card from Raw?
To change SD card from RAW, follow these steps:
- Connect your memory card to PC.
- Go to ‘This PC’ and right-click on an SD card to choose ‘Format’.
- Now, choose ‘Restore Device Defaults’ in the popup window.
- Select the wanted file system (FAT32, exFAT, or NTFS) & click Start option to begin the format process.
How to Fix an Unsupported SD Card Without Formatting?
By disconnecting and reconnecting the SD card to the device, you can fix an unsupported SD card without formatting.
How to Recover a Raw SD Card Without Formatting?
Firstly, you have to fix the RAW SD card issue by applying the solutions mentioned above in this post. After that, you can use the recommended SD card recovery software to regain access to your data.
Packing Up
Fixing a raw SD card without formatting is possible with the right methods. Whether you use Windows Disk Management, Command Prompt, or Diskpart, you can repair your SD card without formatting and recover your valuable memory card files.
Moreover, it is recommended to safely eject your memory card and keep backups of your vital data to avoid future issues.


Taposhi is an expert technical writer with 5+ years of experience. Her in-depth knowledge about data recovery and fascination to explore new DIY tools & technologies have helped many. She has a great interest in photography and loves to share photography tips and tricks with others.