Ever encountered the annoying “Invalid value for registry” error when trying to open a JPEG or JPG picture? It’s a common issue that frustrates many users. Thus, if you are also facing the same error message, this blog will surely help you. In this blog, you will learn what causes an invalid value for registry JPEG error and how to fix it for a smooth photo viewing experience.
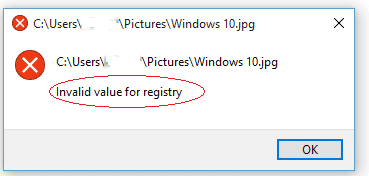
To fix JPEG error invalid value for registry, we recommend this tool:
This software will repair grainy, distorted, pixelated, blurry, greyed-out images and restores your prized memories effeciently. Now repair your corrupt or damaged photos in 3 easy steps:
- Try this Photo Repair Tool rated Great on Pcmag.com.
- Click Add File to add the photo you want to repair.
- Select Repair to start the repair process and save the repaired image on the desired location after the repair is done.
But, first of all, let’s learn something about this error in detail.
What Does Invalid Value for Registry Mean?
The ‘Invalid Value for Registry’ error is a common error that mainly takes place in Windows OS when trying to open a particular photo. Generally, it occurs after you upgrade Windows to the newest version.
This message is a clear indication that after you upgrade the Windows OS, all the files of the Windows Photo Viewer or Photo App are updated, hence become inaccessible. However, this error occurs due to various reasons, such as:
- Issues with photo viewer application
- Running an outdated system update
- Outdated or corrupted registry entries
- Corrupted JPEG photo
- Issues with driver updates.
After knowing the common causes, it’s time to fix this issue with the best fixes.
IMPORTANT: Make sure that before you try any solution, you take a complete backup in the external storage media. Doing so ensures that you are safe even if you lose any file when this issue takes place and you try to troubleshoot it.
Solutions to Restore Invalid Value for Registry JPEG or JPG Error
Quick Fixes:
- Open Picture Using ‘Open With’
- Reset Photo Application
- Open JPEG Image In Another Photo Viewer Application
- Update Windows Photo Viewer
- Update Drivers On Windows OS
- Uninstall & Reinstall The Photos App
- Delete Entries Of Registry’s Older Version
- Try SFC Scan
- Change The Registry Settings (For Users With Technical Skills)
- Recommended Solution- Use Photo Repair Tool
Watch our YouTube video guide on how to fix invalid value for registry:
Solution 1- Open Picture Using ‘Open With’
If you are getting this error message when double-clicking on the photo to open, it is suggested to try to Open with feature. To do so:
- Locate & right-click on the photo >> click on Open with.
- Then, select the app and click on the app you need to use, tick on Always use this app to open .jpg files.
- Finally, click OK.
Also Read: [FIXED] Can’t Open JPG Files in Windows 10? 9 Ways to Fix!
Solution 2- Reset the Photo Application
To fix and restore invalid value for registry JPG errors, you can reset the photo application. This is the easiest and the best solution you can try. So, to do so, you can go through the below steps:
- First of all, go to Start option and then Settings, and then go to Apps & Features
- Next, you have to click the option ‘Photo Application’.
- After that, a box will display on the Window and there you have to select Advanced Option.

- Next, you have to click ‘Reset’ option.

This will reset the photo application and will automatically solve the problem.
Solution 3- Open JPEG Image In Another Photo Viewer Application
Another option you can try is opening the photo in another Photo Viewer application. To do this, follow the below steps:
- Make sure that you right-click on the JPEG/JPG image.
- Next, you have to select the Photo Viewer application, apart from the in-built Window Photo application.
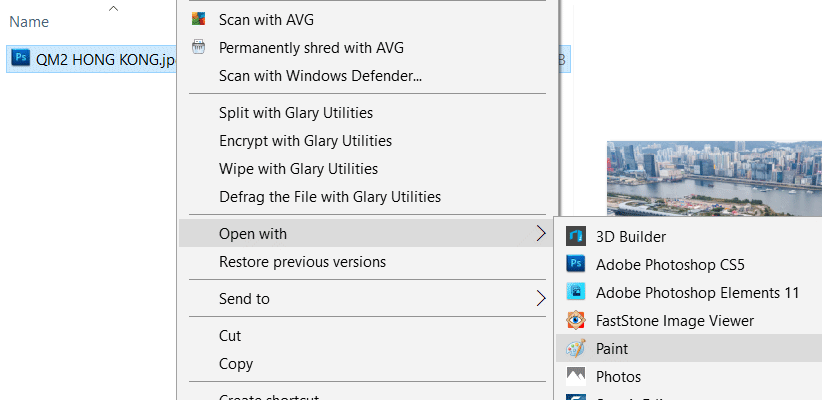
Solution 4- Update Windows Photo Viewer
In this method, you have to update Windows Photo Viewer Apps. Go through the steps below to do so:
- First of all, go to Start option and then go to Settings, and then click on the ‘Update & Security’ option.
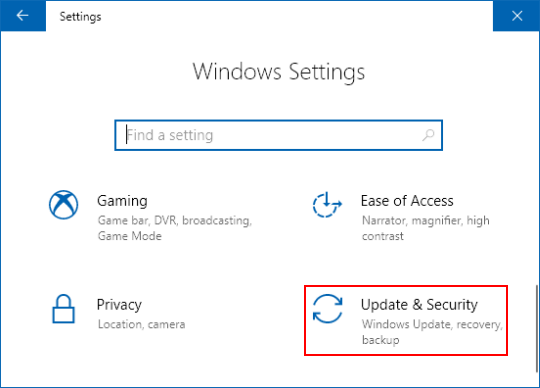
- After this, you are required to select the option ‘Windows Update’ and then select ‘check for updates’ option.
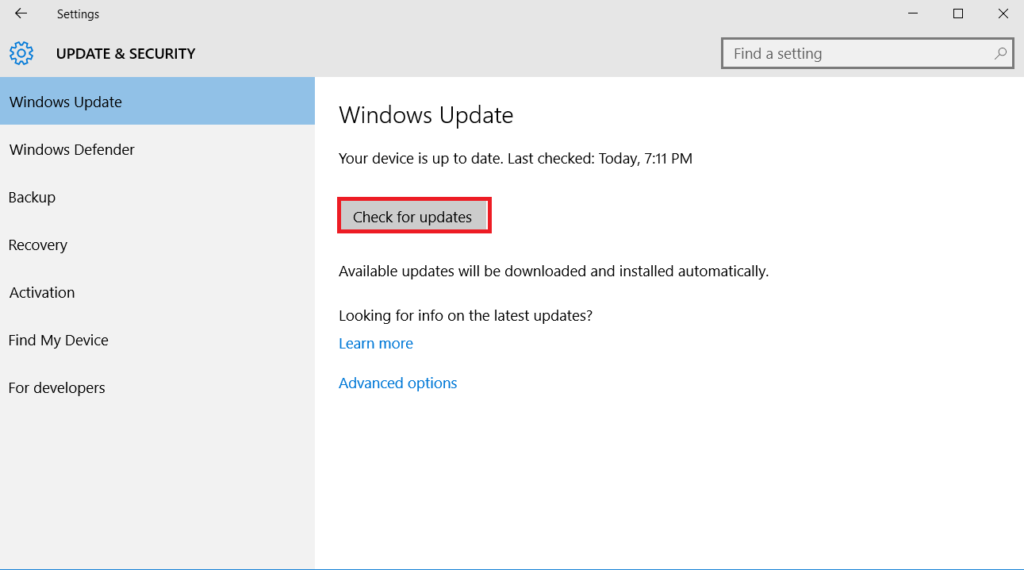
- Next, you have to check the Photo Viewer icon from there and then simply click ‘Install Updates’.
- Lastly, Restart the system after the update installation is done.
Solution 5- Update Drivers On Windows OS to Fix Invalid Value For Registry JPEG
Updating Windows drivers is one of the effective solutions to overcome the error invalid value for registry when opening photos. To update Windows drivers, you have to follow the below steps:
- Go to Start >> type ‘Device Manager’ then open it from the list.
- Right-click on the Graphics Driver. Next, select the option ‘Update Driver’.

- At last, you have to select ‘Search automatically’ for updated driver software.
These two steps will help you fix registry value invalid error and restore JPG/JPEG files.
Also Read: Fix: Unknown or Invalid Jpeg Marker Type Is Found Error
Solution 6- Uninstall & Reinstall The Photos App
You can even uninstall and reinstall the photos app to solve this warning message. To do so, try the below steps:
- In the first step, click the option ‘Start’ option that is located in the very lower-left corner and then type PowerShell.
- After this, you have to right-click on ‘PowerShell’ and then select the option ‘Run as administrator’.

- Now, in the PowerShell window, you have to type the below command and then press Enter key so that you can Uninstall Photos App.
Get-AppxPackage *photos* | Remove-AppxPackage
- When the uninstallation process is done, type the below command in the PowerShell and then press Enter key to reinstall it.
Get-AppxPackage -AllUsers| Foreach {Add-AppxPackage -DisableDevelopmentMode -Register “$($_.InstallLocation)\AppXManifest.xml”}
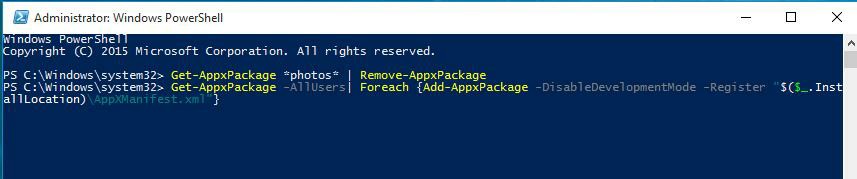
- Next, you have to type Exit so that you can close the window and then finally, reboot the system to save the changes you made.
Solution 7- Delete Entries Of Registry’s Older Version
Sometimes it happens that after updating the Windows system, you get an invalid value for registry JPEG error while opening JPEG/JPG files. So, to fix this issue and restore JPEG/JPG files, you can follow the below steps to delete entries of older versions of the Registry:
- Press Win+ R keys to open Run box >> type Regedit >> hit Enter to open Registry Editor.
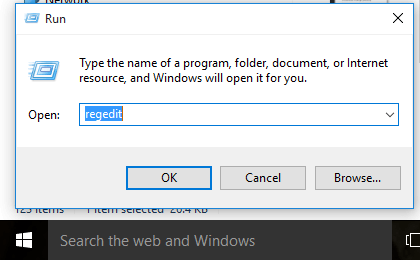
- Next, it will open the Registry Editor and you can then navigate to the registry key in the very left pane of the window:
HKEY_CURRENT_USER\Software\Classes\LocalSettings\Software\Microsoft\Windows\ CurrentVersion\AppModel\Repository\Families\Microsoft. Windows.Photos_8wekyb3d8bbwe

After the second step, you have to take ownership of Microsoft Windows. To do so, follow the further steps:
- Firstly, select ‘Administrator’ and then click the option ‘Advanced’.

- Next, you have to click the option ‘Change’; located just next to the ‘System’ >> enter your username and click ‘Check Names’ just to get the right form.
- Next, you have to click on ‘OK’ button so that you can confirm it.
- Now, you can check to Replace the owner on the option ‘sub-containers and objects’.
- Next, you have to click ‘Apply’ button, and then to save the changes, you have to click ‘OK’ button.

- After this, you have to select the username option and next check the Allow box for Full Control and Read.

- Lastly, you have to click the option ‘Apply’ and then click ‘OK’ button to make the changes.
After you have completed figuring out the outdated version keys, you can click on them and then simply select ‘Delete’ option.
Also Read: Fix JPEG Invalid Image Error!
Solution 8- Try SFC Scan
The SFC scan command can be tried once as a solution. Yes, it will scan all the protected system files. Also, it will replace the corrupted files with a cached copy which is generally present in a compressed folder at %WinDir%\System32\dllcache.
Before you start running the SFC scan, make sure that you run the Inbox Deployment Image Servicing and Management (DISM) on the system. This should be done if you are using Windows 10, Windows 8.1, or Windows 8. However, if you are using Windows 7 or Windows Vista then you can perform the SFC scan directly.
In order to run DISM, you have to follow the below steps:
- First of all, to open the Power User menu, you have to press ‘Windows + X’ keys together.
- Then select Command Prompt as an Admin.
- Next, you have to type the command: DISM /Online /Cleanup-Image /CheckHealth and then press Enter.
- Generally, to complete the process, it takes about 20 minutes.
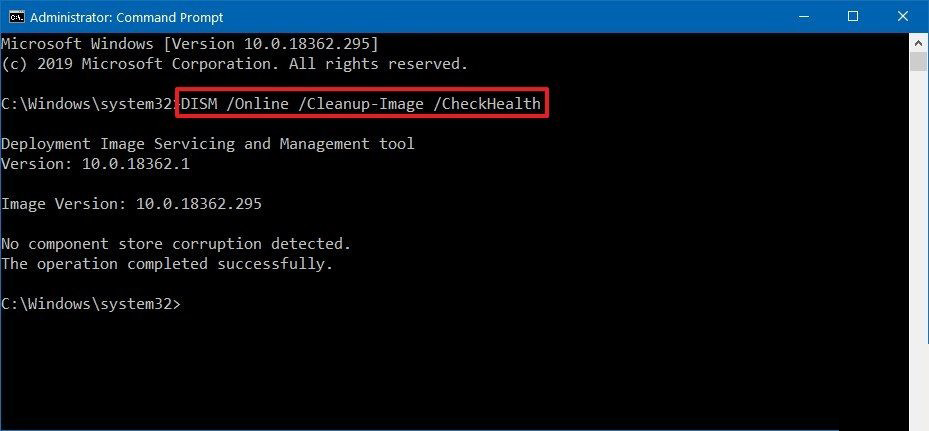
Now, you have to follow the below steps to perform SFC Scan:
- You have to first type Command Prompt in the search box.
- After this, right-click on ‘Command Prompt’ and then click ‘Run as administrator’.
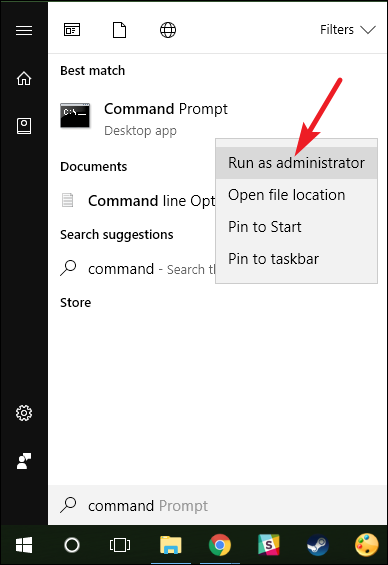
- Now, you have to type sfc/scannow in the command prompt window and then press Enter
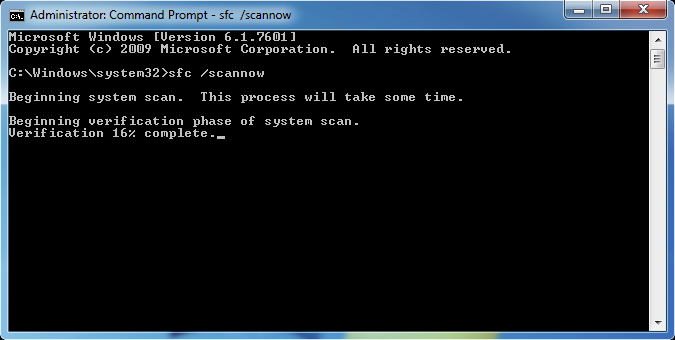
Solution 9- Change The Registry Settings (For Users With Technical Skills)
Try to change the registry settings but make sure that the user has some technical knowledge. This solution is for those users only as it can affect other data as well even if a single mistake is made. So, to do this, you have to perform the below steps:
- First of all, log on to the PC as administrator and then click Window + R keys together, type regedit >> press Enter.
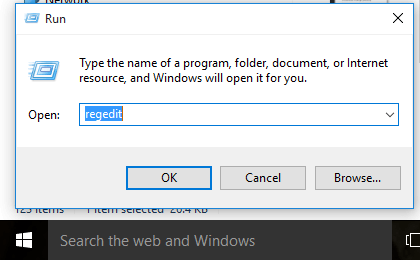
- Now, you have to go to the HKEY_CURRENT_USER\Software\Classes\Local Settings\Software\Microsoft\Windows\CurrentVersion\AppModel\Repository\Families\Microsoft.Windows.Photos_8wekyb3d8bbwe directory which is located on the left pane.
- Several entries will be found here each with its version number, for example, Photos_15.1201.10020.0_etc. Suppose if it has 8 Microsoft Windows Photos App entries then it means that 4 of them are outdated. Or, if it has 4 entries then 2 are outdated. Having a lower version number means it is an outdated entry. You need to delete all the outdated entries one by one.
- In order to delete an outdated entry, you have to select an outdated entry and then right-click, and then open Properties
- You have to select there ‘Security’ and then open ‘Permissions’ and then click Advanced in Select User or Group
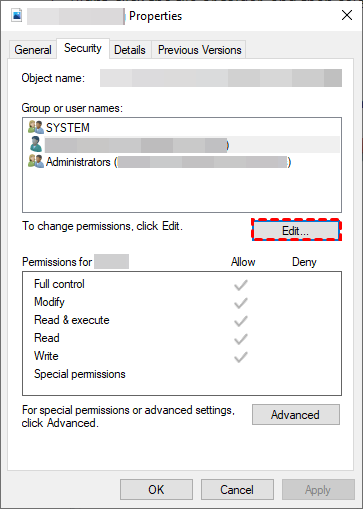
- Next, you have to select Find Now and then select the username and click OK.
- After this, you have to right-click on the outdated entry and then choose Delete
- You are required to do the same for each outdated entry and then reboot the PC.
Recommended Solution- Use Photo Repair Tool
As already mentioned in the causes section, the corruption in the image file can also lead to invalid value for registry JPEG or JPG error. In such a case, you are recommended to use the Photo Repair Tool. This program can help you to fix your image file corruption without losing its quality. Moreover, it supports various photo formats such as – PNG, JPEG, TIFF, DNG, GIF, BMP, NEF, ORF, etc.


* Free version of this program only previews repaired photos.
Therefore, just download & install this program on your Windows or Mac PC and follow its below user guide to repair the photo.
Step 1: Download, install and launch Photo Repair Tool on your computer. Click on 'Add File' to repair corrupt/damaged image files.
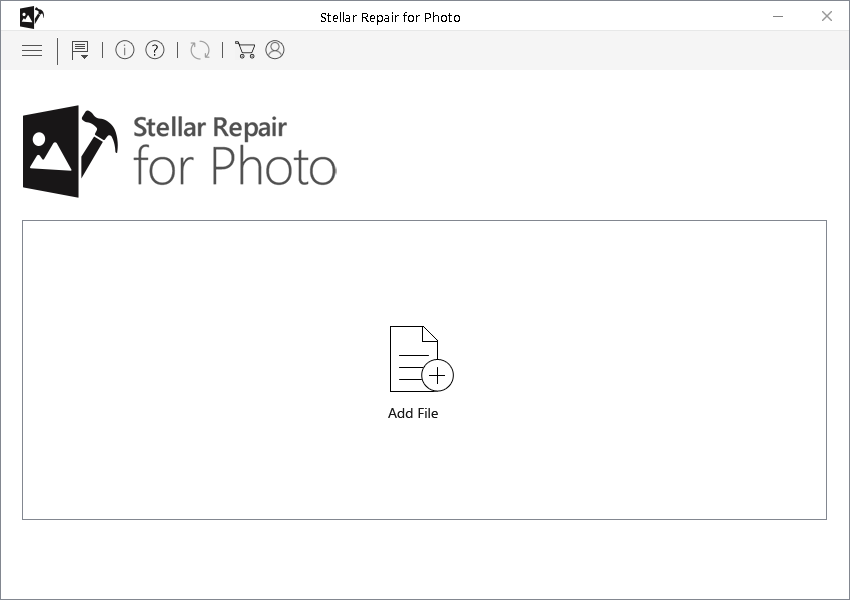
Step 2: You can then select the files for repairing. Next, click on 'Repair' to begin the repairing process.
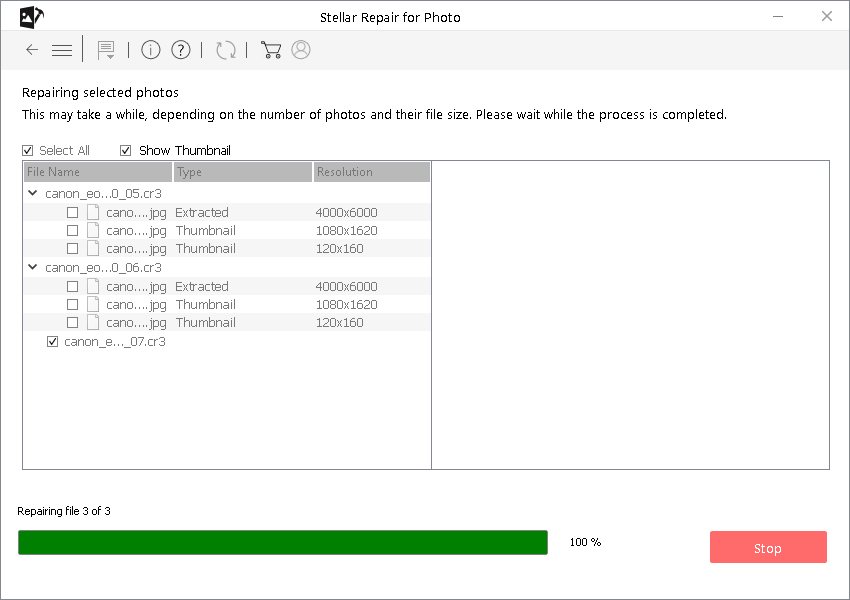
Step 3: Finally, click on 'Save' button to preview and save repaired images on your desired location on the computer.
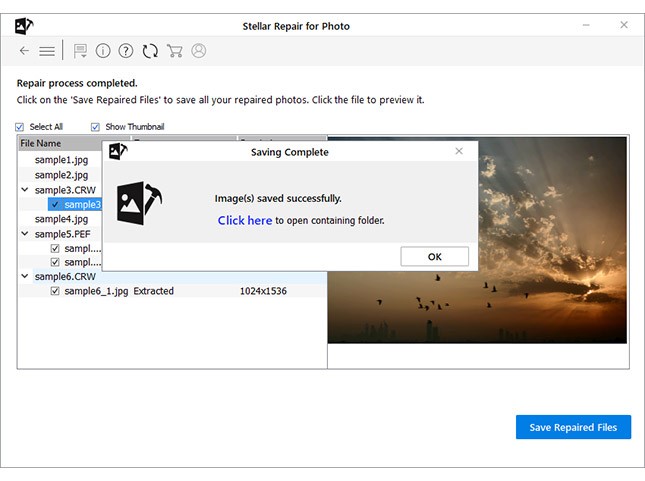
Also Read: Methods To Fix JPEG Error #53
Related FAQs:
What Are Invalid Registry Items?
Invalid registry items are invalid if the path isn’t complete, incorrect, or the UninstallString value doesn’t exist.
Should You Fix Registry Errors?
Yes, it is crucial to fix registry errors in the Windows operating system.
Is It Safe to Fix Broken Registry Items?
Yes, it is safe to fix broken registry items by using the solutions mentioned above in this blog.
How Do I Fix an Invalid Registry Value in Windows 11?
To fix an invalid registry value in Windows 11, you can try the below tricks:
- Update or Reinstall the Photo Viewer Application
- Updating Windows & Drivers
- Reset Photo Application
Wrap Up
After going through the above information, you might know how to fix invalid value for registry error. No matter which Windows version you use, you can easily fix it using the Photo Repair Tool.
If you find this post helpful enough, please do share it with your friends who are also getting this issue and want to restore JPEG files.
Thank you so much for reading my post.
References:-


Taposhi is an expert technical writer with 5+ years of experience. Her in-depth knowledge about data recovery and fascination to explore new DIY tools & technologies have helped many. She has a great interest in photography and loves to share photography tips and tricks with others.