An SD card reader acts as a bridge between SD card and computer. It helps to establish the connection between the two and enables you to access the card to a PC. However, at times you may encounter a situation where the SD card reader may not show up on Windows due to some possible reasons. But nothing to worry! Fortunately, there are some easy and effective methods available in this post that can help you fix SD card reader not working with ease.
So, without skipping a single line, keep reading this post till the end…….!
Free SD Card Recovery Tool.
Recover data from corrupted, damaged, & formatted SD cards of all brands on Windows. Try now!
Why Is My SD Card Reader Not Working?
The SD card reader may not show up in File Explorer due to various reasons such as – corrupt memory card, outdated card reader drivers, lost/missing drive letter or compatibility issues.
Apart from these, there might be some other factors as well that can cause this problem. Let’s find the most common causes of this issue in the below section:
- Improper connection between the card reader and PC.
- Accumulation of dirt, dust, or debris in the card reader slot.
- The memory card reader is physically damaged.
- Presence of virus in your PC or memory card.
- The card reader itself might be malfunctioning due to hardware failure.
- Regular wear and tear of the SD card reader makes it unrecognizable.
So, these are the most possible causes of memory card reader not working issue. After knowing the causes, you must be eager to know the solutions on how to fix SD card reader stopped working.
Let’s scroll down to the next section to know the fixes……!
How To Fix SD Card Reader Not Working On Windows?
Below, you can find some of the DIY methods that can help you fix SD card reader stopped working issue easily. So, let’s try out the below-given methods one by one:
#1: Basic Troubleshooting Fixes
It is always suggested that before trying any tricky methods, firstly you should try some simple tricks to resolve the issue.
- Inspect the card reader for any physical damage or scratches. If found, try replacing the card reader.
- Check if there is some dirt, dust, or debris gets stuck in the card reader slot. If present, use a brush or compressed air to remove it.
- Make sure the SD card is compatible with the card reader you’re using.
- If you have been using the SD card reader for a long time, just replace the card reader and buy a new one.
#2: Check the Connection
The first and foremost step you should take to fix SD card reader not showing up in device manager or File Explorer is to check the connection between the SD card reader and PC.
If the card reader is not properly connected to the computer, the SD card will not recognized by Windows PC. To fix this issue, you need to disconnect the card reader from a PC and reconnect it again.
However, if the issue is not fixed even reconnecting the card reader then simply move to the next method.
#3: Try Changing the USB Cable & Port
Sometimes, the faulty USB cables and ports can cause the connectivity issues. So, you’re using an external SD card reader, try changing the USB cable and port to fix this problem.
Also, test your card reader on another computer to determine if the issue is with the card reader itself or with a computer.
#4: Update the Card Reader Drivers
As I mentioned above, a corrupted or outdated card reader driver can cause SD card reader stopped working Windows 10 issue.
To resolve this issue, try reinstalling a card reader driver & see if your SD card is detectable afterward.
Follow the below steps to update SD card reader drivers:
- Right-click on the Start button and select “Device Manager.”

- In a Device Manager, find and expand the “Disk drives” option.
- Then, right-click on your SD card reader device and select “Update driver.”
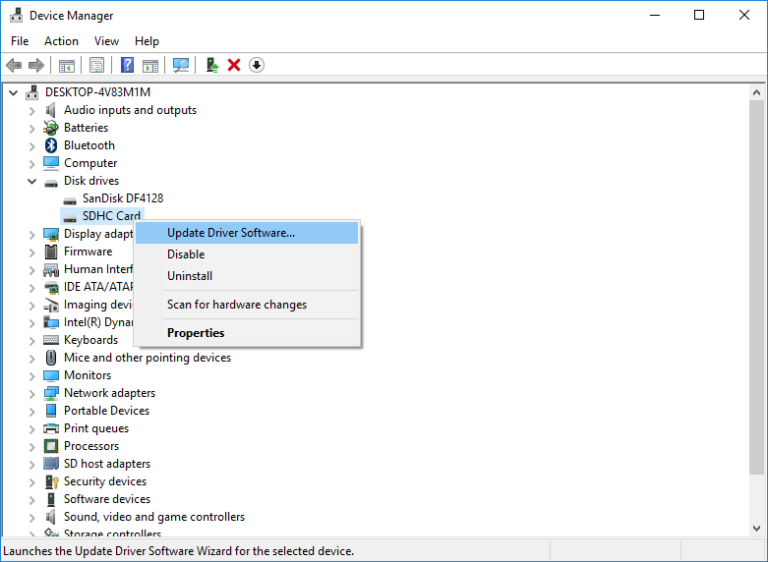
- Now, choose “Search automatically for updated driver software.”
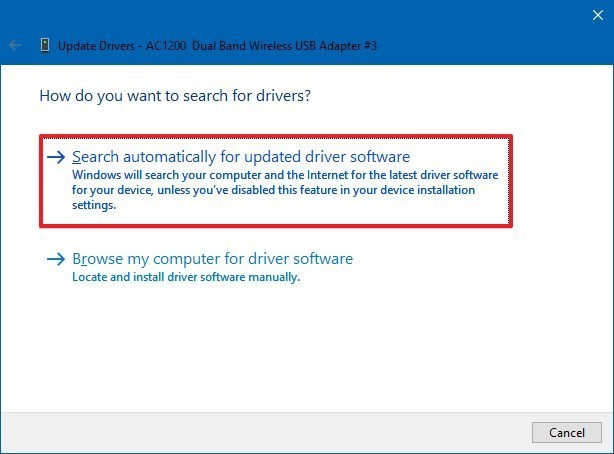
- Once done, restart your computer and check if the SD card reader is working on Windows.
#5: Assign The New Card Drive Letter
If your SD card not showing up in device manager or File Explorer, you need to assign a new driver letter for your SD card manually.
If the drive letter of your SD card is lost or missing, Windows fails to detect your connected memory card and the card reader as well.
In such a case, you need to assign a new drive letter for your SD card by following the below steps:
- First of all, right-click on This PC and select Manage.
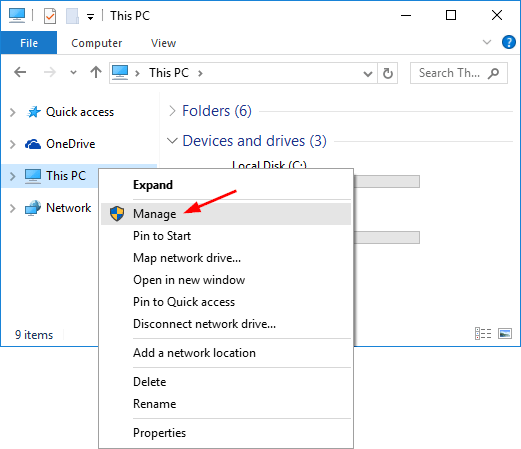
- In the computer management window, click on the Disk Management.
- Now, find your SD card, right-click on it, and choose Change Drive Letter and Paths.
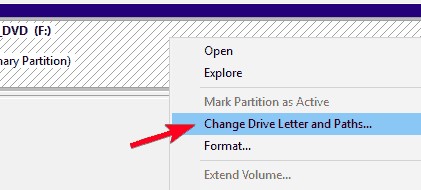
- Next, click on the Add option to assign the new drive letter of the memory card and choose a drive letter.
- At last, click on the OK button. Now, your memory card will re-appear in a file explorer/device manager.

#6: Run CHKDSK To Fix SD Card Reader Not Working In Windows 11
If your SD card reader not working Windows 11, it might be due to a corrupted or damaged file system on the SD card itself.
To tackle this issue, you can use the CHKDSK command to repair the corrupt memory card by following the below steps:
- Connect your corrupted SD card to a computer with a card reader.
- Click on the Start menu, then type ‘cmd’ in the search box.
- Right-click on Command Prompt and select “Run as administrator.”
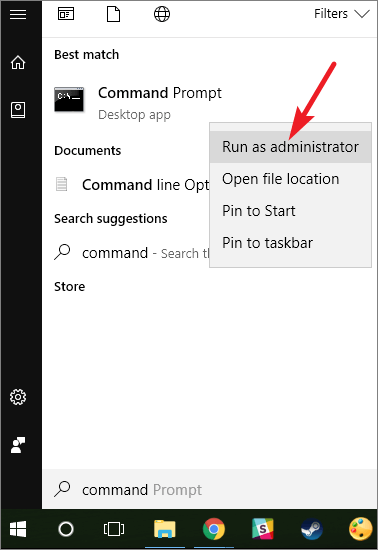
- Once the Command Prompt window is opens, type a command chkdsk d: /r (replace D with the drive letter) and press Enter.
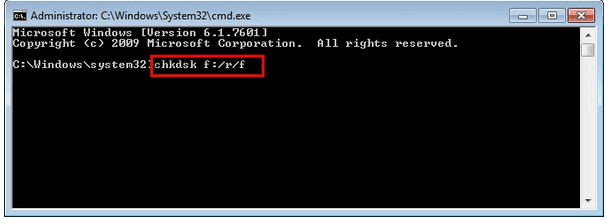
That’s it! CHKDSK will now start scanning and repairing your corrupt SD card.
#7: Run the Windows Troubleshooter
Windows has a built-in hardware & devices troubleshooter that help the users to fix the issues related to the system’s hardware or external devices.
Though, you can run the Windows troubleshooter to fix SD card reader not working in Windows 10 automatically.
Follow the below-given steps to know how to run a troubleshooter:
- Insert the SD card into a card reader and plug it to your PC.
- Open Settings on your Windows PC.
- Then, choose Update & Security > Troubleshoot on a left pane.

- Next, click on Hardware and Devices > Run the troubleshooter.
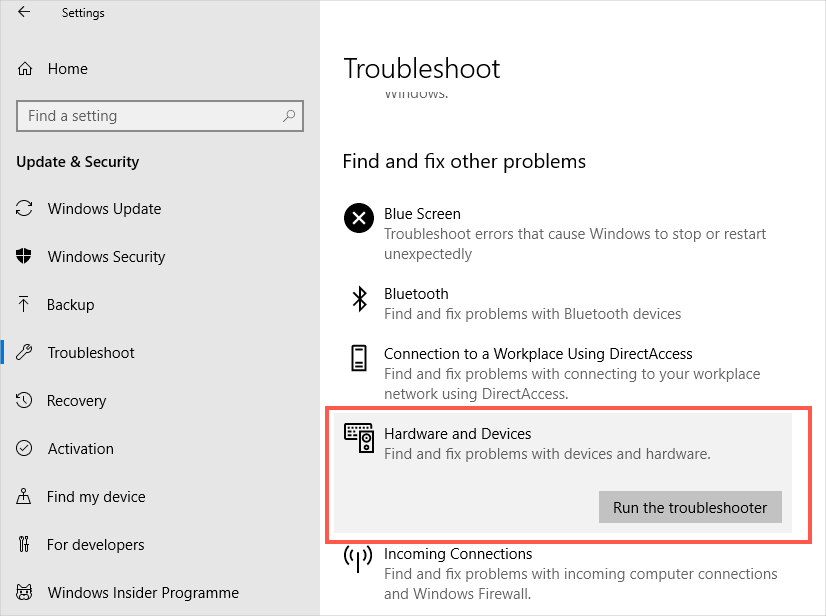
#8: Remove Virus From SD Card
If your memory card or computer is infected by virus/malware, your SD card and the card will not appear in the File Explorer.
In such a situation, firstly you need to remove virus from your SD card successfully and then you can check if your SD card is working or not.
How To Recover Lost or Deleted Data From SD Card?
After fixing ‘SD card reader not detected’ issue with the above methods, if you encounter a data loss situation then you can directly use the SD Card Recovery Software.
It is a professionally recommended software that has enough ability to recover lost, deleted, corrupted, formatted, and even inaccessible data from SD cards.
No matter whether your memory card is locked, write-protected, encrypted, or virus-infected, this tool can retrieve the files from your memory card effectively. The best thing about this tool is that- it is available for both Windows & Mac PC.
So, just download and install this software as per your OS and recover deleted files from SD cards or other storage devices with ease.
Here is the step-by-step guide of this software.
FAQs [Frequently Asked Questions]:
Your SD card reader may not detect by your system due to a variety of reasons such as – faulty card reader, corrupt SD card, dirty contacts on the card reader, outdated drivers, etc.
If your SD card is not working in Windows 10/11 PC, you can apply any of the below given fixes:
To enable the SD card reader on your Windows PC, you need to follow the below steps: Why Is My SD Card Reader Not Detected?
What Do If My SD Card Reader Not Working?
How Do I Enable SD Card Reader?
Conclusion
When you need to transfer your important files from an SD card and you find that the SD card reader not working, it’s quite frustrating. But nothing to worry about! This issue can be easily fixed by applying the methods mentioned in this post.
However, in case of a data loss situation, you can try SD Card Recovery Tool to get back your lost or deleted files from the SD card.

Taposhi is an expert technical writer with 5+ years of experience. Her in-depth knowledge about data recovery and fascination to explore new DIY tools & technologies have helped many. She has a great interest in photography and loves to share photography tips and tricks with others.