Have you ever tried to open a picture on your apps like Internet Explorer, Windows Media Explorer, etc. only to be met with a cryptic “Class Not Registered” error? Frustrating, right? This warning message is more common than you might think & can occur due to programs or apps with unregistered DLL files and other reasons. In this article, I will discuss the insights of class not registered error when opening pictures, why it happens, and how to fix it. By the end, you’ll have a clear path to resolve this issue.
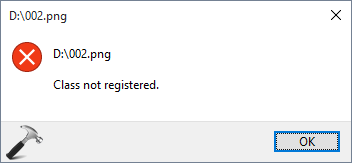
To solve pictures not opening, we recommend this tool:
This software will repair grainy, distorted, pixelated, blurry, greyed-out images and restores your prized memories effeciently. Now repair your corrupt or damaged photos in 3 easy steps:
- Try this Photo Repair Tool rated Great on Pcmag.com.
- Click Add File to add the photo you want to repair.
- Select Repair to start the repair process and save the repaired image on the desired location after the repair is done.
What Does Class Not Registered Mean?
The “Class Not Registered” is a common error in Windows PC that generally arises when the system fails to find the necessary program or component required to open an image file (such as JPEGs, PNGs, etc.). When it occurs, it simply means that you can’t open or view a specific photo.
Though this message isn’t restricted to opening photos; it can pop up in various contexts.
Common Causes
The class not registered Windows 11/10 error occurs due to a wide variety of reasons, including:
- Unregistered or corrupted DLL files
- Corrupted system files
- Issues with default app settings
- Due to a corrupted photo
- Outdated/corrupt image viewer application.
How to Fix Class Not Registered Error When Opening Pictures?
You can easily fix class not registered error, by following the below effective solutions. Also, must watch the video tutorial for practical solutions:
Quick Fixes:
- Change A Default Program for Opening Image File
- Run A System File Checker (SFC)
- Re-Register Windows.Dll Files
- Run DISM Tool
- Reset Default Apps
- Reset Windows 10 Store (Apps) Using PowerShell
- Run Component Services
- Just Create A New Account
- Use the Recommended Photo Repair Tool
- Reinstall the Microsoft Store
Solution 1- Change A Default Program for Opening Image File
If the error occurs when double-clicking the JPEG/JPG image in File Explorer, likely that the Photo Viewer app isn’t the default application to open your pictures. You can change the default app to stop this error.
Here’s how you can do so:
- In the Windows Search bar, enter Settings.
- Launch Settings & click on the System >> Apps.
- Click the Default Apps tab.
- Now, click on the Photos icon to choose Photo Viewer as a default app.
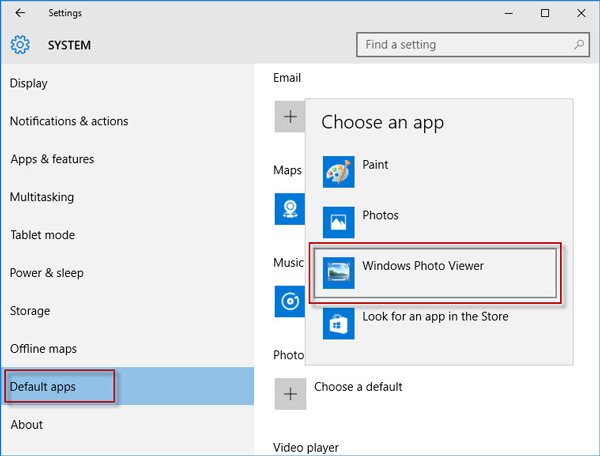
Also Read: Can’t Open JPG Files in Windows 10? 9 Ways to Fix!
Solution 2- Run A System File Checker (SFC)
System File Checker (SFC) is an in-built utility designed to scan for corrupt files in Windows PCs and repair them. If the photo is not openable due to corruption in system files then SFC will fix the issue.
Here are the steps to run an SFC scan:
- Press the Windows + X key, and choose Command Prompt (Admin).

- In the command prompt type the following command: sfc /scannow
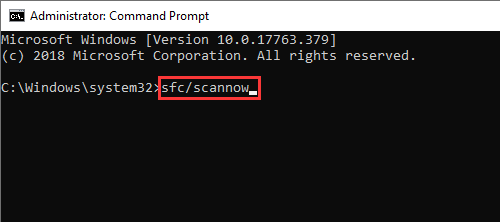
- Hit ENTER.
Wait for the process to be completed. Once completed close the command prompt window and try to open the image, hope your problem is resolved.
Solution 3- Re-Register Windows.Dll Files
As already mentioned in the causes section, unregistered or corrupted DLL files in Windows is the foremost reason for class not registered Windows 11 photos error. Registering the Windows DLL files on your computer can assist you in overcoming this situation. Follow these steps to do so:
- Firstly, press Windows + X and select Command Prompt (Admin).
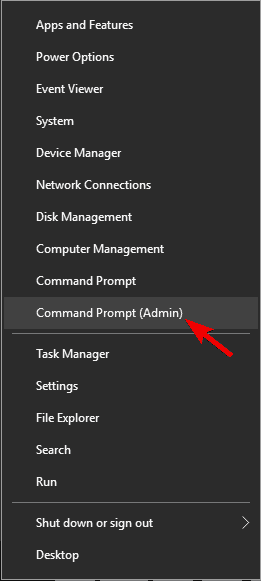
- Then type FOR / R C : \ %G IN (*.dll ) DO “%systemroot%\system32\regsvr32.exe” / s “%G” and hit Enter.
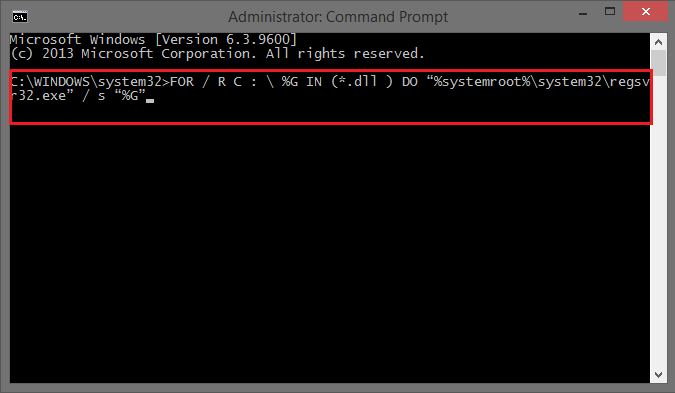
- This command will search for all dll files and it will re-register them with regsvr.
- At last, reboot your system.
Solution 4- Run DISM Tool to Class Not Registered Error
Apart from the SFC scan, you can try another effective tool of Windows to tackle this situation is- the DISM tool. For this, follow the below steps guided:
- Press the Windows + X keys together >> Command prompt (admin)

- Under the opened window, type the below commands & hit Enter after each of them:
DISM.exe /Online /Cleanup-image /Checkhealth
DISM.exe /Online /Cleanup-image /Restorehealth
- Now, close the opened CMD window by typing Exit >> press Enter.
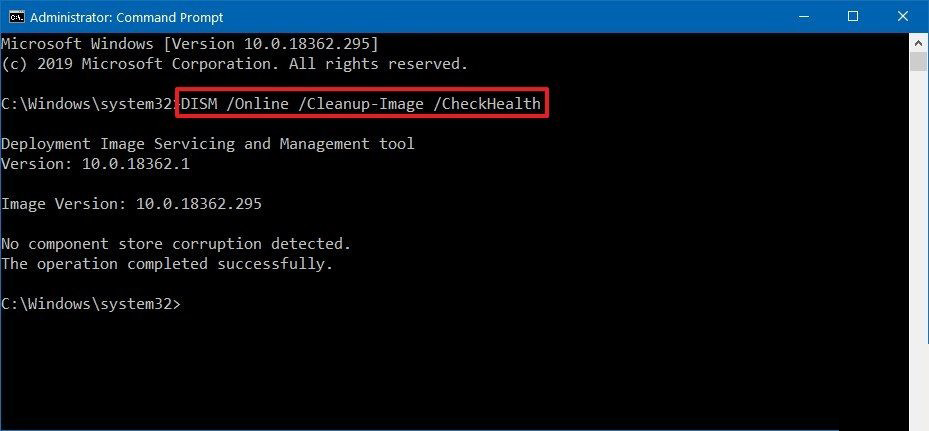
- Reboot the system to check the error.
Solution 5- Reset Default Apps
Resetting the default apps in Windows 10 can fix your issue of ‘Class not registered” issue.
Here are the steps to reset default apps:
- Go to Windows Settings > Apps > Default Apps.
- Scroll down to “Reset to the Microsoft recommended defaults.
- Click on “Reset”.
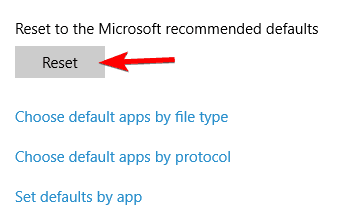
Also Read: JPG/JPEG Photos with “Invalid Value for Registry” Error
Solution 6- Reset Windows 10 Store (Apps) Using PowerShell
PowerShell in Windows is a task-based command line that is used to control the administration of the Windows OS and its applications. You can use PowerShell to reset Windows 10 and resolve class not registered when opening JPG error.
Here are the steps to use PowerShell:
- Hold Windows Key and press X Key. This will open a command prompt window.
- In the command prompt window type Powershell and hit ENTER.
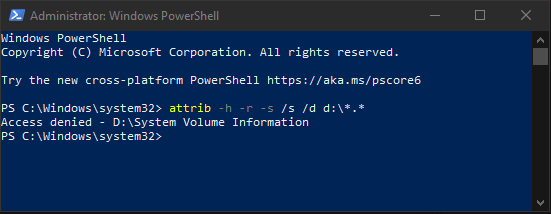
- The command prompt will now change to PowerShell Prompt.
- Now type the following command in the PowerShell Prompt window:
Get-AppXPackage | Foreach {Add-AppxPackage -DisableDevelopmentMode -Register “$($_.InstallLocation)\AppXManifest.xml”}
Make sure that you enter the command exactly as it is stated above, or else you will run into errors. If you do run into the error, then check the command and then re-run it to correct errors.
Solution 7- Run Component Services
You can also run component services to solve this problem. To run component services, you have to:
Step 1: Press the Windows + R key to open the Run dialogue box. Type dcomcnfg in the Run dialog box and hit ENTER. This will open ComponentServices window.
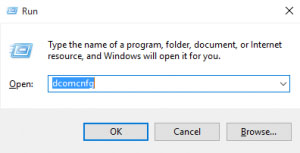
Step 2: In the Component Services Window, click on “Computer” to expand it and then click on “My Computer”. Then double-click on DCOM config.
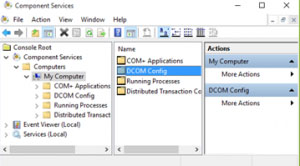
Step 3: You will get DCOM Configuration Warning message. Simply click “Yes”. Next, you may get another message for another component. Simply register or record all these messages with ‘Yes’ option.
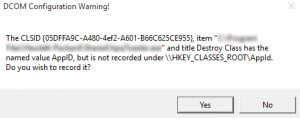
Step 4: Once, done, close the Component Services Windows. Reboot your PC.
Solution 8- Just Create A New Account
If all of the above solutions fail, then it is simply suggested that you create a new Microsoft account on your Windows computer. First, log in to your PC with a local account and then follow the steps below to create a new Microsoft account.
- On your PC, go to Settings >Accounts and select Select Family & Other User.
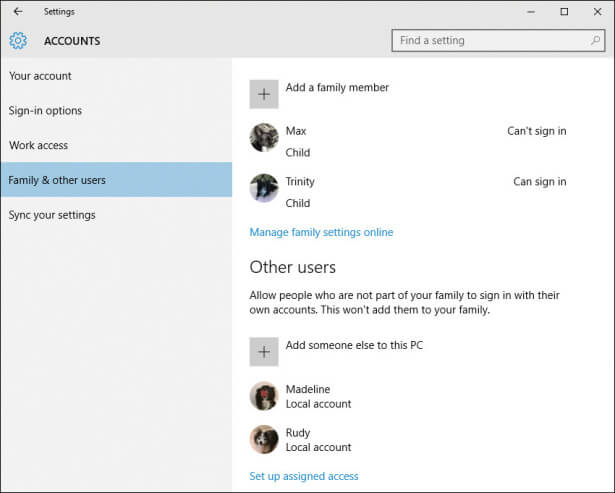
- From the right side Menu, click on “Add someone else on this PC”.
- Now enter your “Microsoft account email” and click “Next”.
- Log out and then log in through the new Microsoft account.
Also Read: Fix “Failed To Load Photo In SD Card” Error
Solution 9- Use the Recommended Photo Repair Tool
There are many solutions on how to fix class not registered error in Windows 11, but Photo Repair Software is the best among them. This tool has the best features with the help of which it becomes so easy to fix photo errors that have occurred due to photo corruption.
Moreover, it’s compatible with both operating systems; Windows & Mac respectively. Click here to learn more amazing features of this program.


* Free version of this program only previews repaired photos.
So, just download this software & follow the step-by-step guide to know how it works.
Solution 10- Reinstall the Microsoft Store
Sometimes, corruption in the Microsoft Store can lead to this photo error. You can quickly fix corruption in Microsoft Store by reinstalling Microsoft Store. For this, open the Command Prompt as an administrator >> then type the below command >> hit Enter key.
Get-AppXPackage | Foreach {Add-AppxPackage -DisableDevelopmentMode -Register “$($_.InstallLocation)\AppXManifest.xml”}
And you are done!
Frequently Asked Questions:
Why Does It Say Class Not Registered?
It says ‘class not registered’ because shared DLL files becoming unregistered for some reason. The most common causes for this problem are when the default file extensions for jpeg/jpg, png, BMPs, and gifs have changed for some reason. Generally, it is changed when you install a new program or an app.
How Do I Fix Pictures Not Opening in Windows 10?
You can fix pictures not opening on a Windows 10 PC by trying to open the photo in a different photo viewer app or using an advanced Photo Repair Tool.
Why Is JPG File Not Opening in Windows Photo Viewer?
It might be possible that the JPG file is corrupt that’s why it is not opening in Windows Photo Viewer.
Time to Say Goodbye
Dealing with the class not registered error when opening pictures can be a hassle. But it’s manageable with the precise approach. From running an SFC scan to re-registering DLL files, these steps should help you resolve the issue effectively.
If you find this post helpful, then please do not forget to share it. Your sharing might help others who are encountering the same error.
References:-
- https://answers.microsoft.com/en-us/windows/forum/all/class-not-registered-error-for-pictures-with/e737c708-2e10-4c87-8777-e990a89502f1
- https://answers.microsoft.com/en-us/windows/forum/all/it-says-class-not-registered-when-i-attempt-to/0d17ff48-d3c0-4ad4-a039-c454765e8088
- https://answers.microsoft.com/en-us/windows/forum/all/fixing-class-not-registered-error-for-photos-in/d6f46cae-4833-404c-973e-df3f3efc5762

Taposhi is an expert technical writer with 5+ years of experience. Her in-depth knowledge about data recovery and fascination to explore new DIY tools & technologies have helped many. She has a great interest in photography and loves to share photography tips and tricks with others.