Failed to load photo in SD card Android or My pictures won’t load from my SD card has become one of the common issues for most of the users. But you don’t need to worry about it, because here in this blog post, you will learn some effective troubleshoot that will help you to fix pictures won’t load from SD cards and recover data from them.
Besides, if somehow your crucial pictures get deleted from the SD card, then you can try the versatile SD Card Recovery software mentioned in this post.
Free SD Card Recovery Tool.
Recover data from corrupted, damaged, & formatted SD cards of all brands on Windows. Try now!
How To Fix “My Pictures Won’t Load From My SD Card?
You have to first figure out the problem in order to troubleshoot and fix photos won’t load/show or import from SD card.
- Check USB Connection Between SD Card and Computer
- Run Antivirus Scan To Fix Pictures Won’t Load From SD Card
- Resolve The Issue By Uninstalling The Disk Driver
- Fix Pictures Won’t Load From SD Card By Changing The Drive Letter
- Check Image File Format Compatibility
- Fix Unreadable SD Card
- Card Got Corrupted or Physically Damaged
Fix #1: Check USB Connection Between SD Card and Computer
Always make sure that your SD card is properly connected to your computer, only then you will be able to copy your photos from the SD card to the computer.
If you are using the SD card reader to connect the card, then make sure that the card reader is working properly, if not then replace the card reader. Also check the USB port of your computer is working properly, if not then insert the card on another USB port or another computer.
Fix #2: Run Antivirus Scan To Fix Pictures Won’t Load From SD Card
Sometimes it happens that the presence of antivirus can somehow ruin the SD card. In this case, it becomes quite important to run an antivirus scan to remove shortcut virus from SD card. After doing so, your SD card will become readable and will also be able to load pictures from SD card wherever you want.
Fix #3: Resolve The Issue By Uninstalling The Disk Driver
Another solution you can try to fix pictures won’t load from SD card is to uninstall the disk driver and then reboot the system and reconnect it. To do so, you have to follow the below steps:
- First of all, you have to go to My Computer and then simply select the Manage option just to launch the Computer Management.
- After this, you have to go to the left sidebar and then search for Device Manager and then simply click to open it.
- Next, you have to expand the Disk Drivers option and then simply select a name for the RAW SD card.
- Now, you have to click on the name of the SD card and then select Uninstall and then OK.
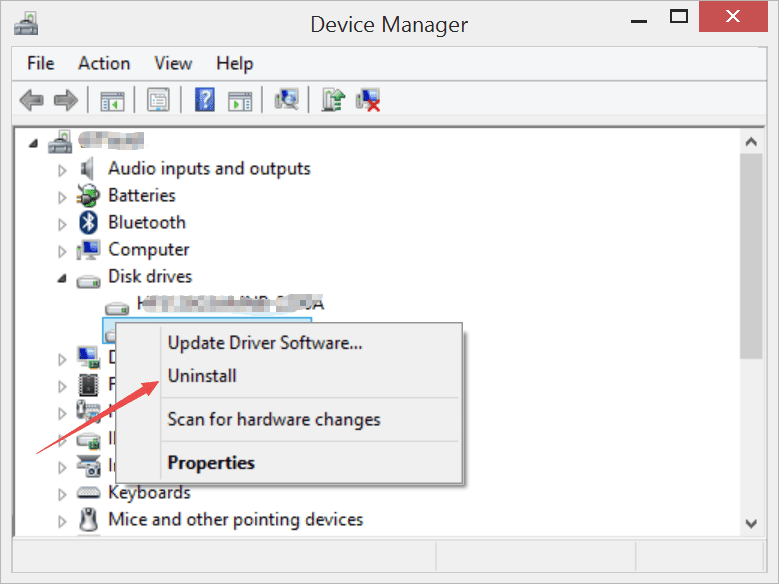
- Next, you have to remove the SD card from the computer and then simply reboot the system.
- Lastly, simply reconnect the SD card and then check if failed to load photo in SD card issue still persists or not.
Fix #4: Fix Pictures Won’t Load From SD Card By Changing The Drive Letter
You can also change the drive letter name and then try to access the SD card when connected to your system. You can follow the steps below to do so:
- First of all, you have to go to My Computer and then right-click on it, and then select Manage to launch Computer Management.
- After this, you have to look for Disk Management on the left side of the bar and then simply click on it.
- Next, you have to look for the RAW SD card and then simply right-click on it and select ‘Change Drive Letter and Paths..’
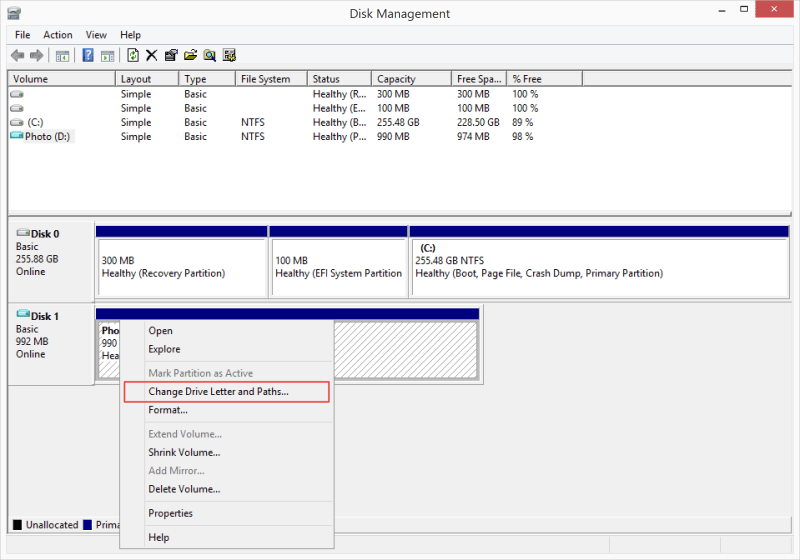
- Now, a dialogue box will open and there you’ve to select the drive or SD card letter and the click on Change.
- Lastly, you have to select the drive letter from the drop-down menu and then simply click on OK button.
Fix #5: Check Image File Format Compatibility
If you’ve changed the image files format settings on your camera or phone before clicking photos, then your photos have been saved in a different file format that might be not compatible with your computer’s operating system.
If you can’t open photos on SD card or I can view pictures on my SD card on the camera but not on the computer, then it is likely that image files format has been changed.
Hence, you must reset the default file format settings to save photos to a compatible format for the computer. You can check the user manual of your camera or phone on how to reset the default file types for saving your photos in JPEG or another compatible format.
Fix #6: Fix Unreadable SD Card
If a problem is occurring due to an unreadable SD card, then you have to fix failed to load photo in SD card first.
You connect your camera’s SD card to your computer and you receive the error message “SD card is not formatted, format it now.” When you get this error message, then it is suggested that you must not format memory card.
Formatting the SD card will result in permanent loss of photos from your SD memory card. So to fix unreadable SD cards, please check out – How to Fix Unreadable Micro SD Card In Simple Steps!
Fix #7: Card Got Corrupted or Physically Damaged
The pictures from SD card would also not load if your card is corrupt or physically damaged.
Hence, SD card corruption can occur due to virus infection, file system error, etc, and physical damage to the card can happen due to heat or water.
In case if your card is corrupted due to a virus then you must scan your card with an antivirus program. But in case of a physically damaged SD card, you have to try a third-party SD card photo recovery tool to recover photos from physically damaged SD cards.
How To Recover Pictures From SD Card That Is Unable To Load Photos?
You have checked USB connection, image files format, scanned card with antivirus but still, SD card is not able to load pictures.
However, you can try SD Card Recovery Tool to recover deleted or lost photos from SD cards in any scenario. SD Card Recovery Software has the capability to retrieve pictures from SD card that unable to load image files to the computer.
This data recovery tool for SD memory card restore photos, videos, and audio files from corrupted, unreadable, virus infected SD card, miniSD, microSD, SDHC, SDXC, MMC, CF card, and more memory card of different brands such as SanDisk, Lexar, Transcend, Samsung, Kingston, etc.
This Photo Recovery can easily restore photos, videos, and audio files in the following situations:
- Can’t view pictures on SD card
- Can’t open photos on SD memory card
- Pictures on SD card not showing on a computer
- Memory card not showing pictures on a computer
- Can view pictures on SD card on the camera but not on the computer?
- Videos/audio on SD card not showing on the computer
- Pictures disappeared from the SD card
- Pictures not importing from SD card
In addition, it provides a preview option that allows users to view the recoverable images within the software for free. You can download this software from the below-given buttons:


* Free version of the program only scans and previews recoverable objects.
Below, find out the easy steps of this software to solve how to recover failed to load photos.
Steps To Recover Pictures From SD Card That Won’t Load/Show Up On Computer
Step 1: Select Desired Location
Firstly, select the drive, external media or volume from which you want to recover deleted media files. After selecting, click on 'Scan'.

Step 2: Preview Recovered Media Files
Next, you can preview the recoverable media files after the scanning process is completed.

Step 3: Recover Media Files
Lastly, you can select the images, audio, video files you want to restore and click on 'Recover' option to save them at the location you want.

Once, you successfully get back your photos from the SD card, you can then proceed further to format memory card so that you can re-use it again without any issue.
Reasons: Why Pictures Won’t Load From SD Card?
As I have mentioned above that many people are encountering such a problem in their daily lives. When they insert cameras or phone’s SD cards to the computer, find the failure of loading images from SD card.
They don’t know what causes failed to load photo in SD card issue to take place. They only know that their pictures won’t load or show up from their SD card and then they look for solutions that can help them to fix SD card error of not loading the JPEG/JPG, PNG, GIF, BMP, PSD, TIFF…image files as it should be.
Well, do not worry, here we are going to mention some causes that lead to such a frustrating situation.
- Bad USB connection between card/USB drive and computer or maybe the SD card adapter/card reader is bad.
- Maybe the image file format is not compatible.
- Maybe your SD memory card got corrupted or unreadable.
- Your card got infected with a virus
- And more….
So now the question is how to troubleshoot the problem of – my pictures won’t load from my SD cards or from any other removable storage devices.
Well, we have provided some effective solutions above that you can follow to fix this embarrassing problem.
Precautionary Tips
- Always keep a backup of your SD card photos to another external storage device.
- Do not modify the default image file format of your phone or camera to save photos on the SD card.
- Keep reliable antivirus to avoid viruses or malware infections to the card.
- Do not format your card when you get an error message – “SD card is not formatted, format it now.”
Frequently Asked Questions:
Why Can't I Import Photos From SD Card To Computer?
You might be unable to import photos from SD card to PC due to bad sectors present on your SD card or it is corrupted.
What Do You Do If Your SD Card Is Not Reading?
If your SD card is not reading / detecting by your PC or Android, then you need to do the following things:
- Check The SD card reader.
- Disable write-protection of your SD card.
- Use the different USB Ports.
- Restart your device.
- Set your PC or Android to an idle state.
- Format the SD card.
How Do I Import Photos From My SD Card?
In order to import photos from your SD card, try these steps:
- On your PC, click Start >> then tap on Computer.
- Then, tap on an icon of a drive which represents your SD card.
- At this time, tap on a DCIM folder which contains your pictures.
- Choose the photographs that you need to import.
- Now, copy those pictures and paste them into another folder on your PC.
Time To Conclude
I hope after going through these complete fixes, you might be able to fix my pictures won’t load from my SD card. All these fixes are easy to try that you don’t even need any technical knowledge to fix failed to load photo in SD card Android issue.
However, after trying these solutions, if you found that your data gets deleted from the SD card, then it is highly recommended to try SD Card Recovery Tool. This program will surely help you to restore images from an SD card that was throwing the error “photos won’t import from SD card“.
So, all the very best to you…
Editor's Note: This post was originally published in March 2018. This updated version is completely revamped for comprehensiveness, freshness, and accuracy.

Taposhi is an expert technical writer with 5+ years of experience. Her in-depth knowledge about data recovery and fascination to explore new DIY tools & technologies have helped many. She has a great interest in photography and loves to share photography tips and tricks with others.