FLV (Flash Video) files have long been a popular format for streaming videos over the internet. They are known for their efficiency and compatibility with various web browsers and media players. However, like any other video file format, FLV files can become corrupted, leading to playback issues and frustration for users. Fortunately, there are some ways available in this post that can you repair corrupt FLV file without data loss.
In this guide, we have shared 5 effective methods for corrupted FLV video file repair along with its common causes. If you are dealing with corrupted or damaged FLV files, just check out this post thoroughly.
So, let’s get started…….!
To fix a corrupt FLV video file, we recommend this tool:
This software will repair flickery, stuttery, jerky, unplayable videos and supports all popular video formats. Now repair your corrupt and broken videos in 3 easy steps:
- Try this Video Repair Tool rated Great on Pcmag.com.
- Click Add File to add the video you want to repair.
- Select Repair to start the repair process and save the repaired video on the desired location after the repair is done.
Quick Navigation:
-
Common Causes For FLV Video File Corruption
-
How To Repair Corrupt FLV Files Using Video Repair Tool?
-
How to Repair Corrupt or Damaged FLV Video Files?
-
FAQ [Frequently Asked Questions]
-
How To Prevent FLV File From Further Corruption?
Common Causes For FLV Video File Corruption
If you are unable to play your FLV videos, it simply indicates that your .flv file gets corrupted due to some reason.
There can be several possible reasons that can make your FLV file corrupt. Below, you can find some of the most common causes of this issue:
- Incomplete or partial downloading of FLV video files.
- Interruption during video downloading and transferring process.
- The storage drive is infected by virus/malware, makes the FLV files corrupt.
- Presence of bad sectors on the storage drive itself.
- Hardware failure or software issues.
After knowing the causes, it becomes easier for you to troubleshoot this issue using the appropriate methods.
How To Repair Corrupt FLV Files Using Video Repair Tool?
Video Repair is an incredible tool that can help you repair corrupt FLV files with its advanced repair technology. It has all the specifications & features that any best repair tool can offer its users.
This software can not only help you repair corrupted videos but also fix damaged, broken, or inaccessible video files stored in memory cards, USB drives, external hard drives, and more.
With the help of this amazing tool, you can resolve all sorts of video corruption issues. Besides that, it can also help you to solve the corruption in the frame, movement, video header, sound, etc. And the best part of this tool is that it supports all video file formats such as – MP4, AVCHD, MTS, MPEG, AVI, 3G2, 3GP, MOV etc.
So, what are you waiting for? Just download and install this software on your Windows & Mac OS respectively & repair corrupted video file easily.


* Free version of this program only previews repaired videos.
Steps to Repair FLV Video Files Easily
Step 1: Download, install and launch Video Repair software on your system. Click on 'Add Files' to add corrupted video files.

Step 2: Click on 'Repair' button to begin the repairing process. This start repairing your added video files one by one.

Step 3: You can click on 'Preview', in order to preview the repaired video file within the software and click on 'Save Repaired Files' button to save the repaired videos at desired location.

Alternatives – How to Repair Corrupt or Damaged FLV Video Files?
As we all know, corruption and distortion of the video files are very annoying. There could be numerous reasons for the FLV video file corruption such as improper transfer/download of the video file or virus infection in a storage device.
However, the best part is that no matter whatever the reason behind your FLV file corruption, you can repair these corrupted videos by trying the below-listed methods.
Method #1: Run (SFC) System File Checker Scan
The System File Checker (SFC) is a Windows utility that can be used to diagnose and repair the corrupted system files.
Additionally, it may also help you in repairing the damaged video files. Follow the below steps to know how to use this utility:
- Initially, you have to type the cmd in a search box
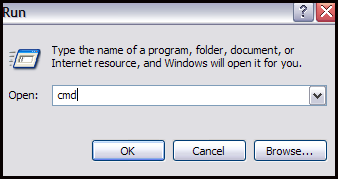
- After this, simply choose the option command prompt.
- Next, make right-click & then choose the option “Run as administrator“
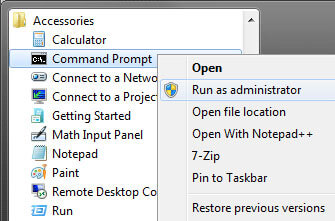
- Now, type the command sfc /scannow and then hit enter
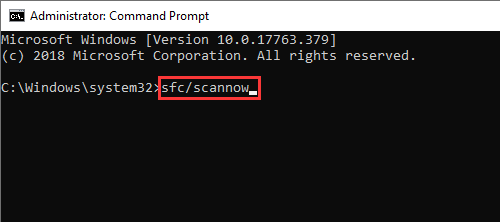
Note: The sfc /scannow command will fully scan your system files. Then replace all the corrupted files with a cached copy located at %WinDir%\System32\dllcache.
Method #2: Repair Broken FLV File With VLC Media Player
If the above fix won’t resolve your video corruption issue then you can try the VLC player. As it has an in-built video resolving feature that can actually help you to repair damaged FLV files without any difficulty. So, follow these steps to repair your video file:
- First of all, begin VLC Player and go to the Media
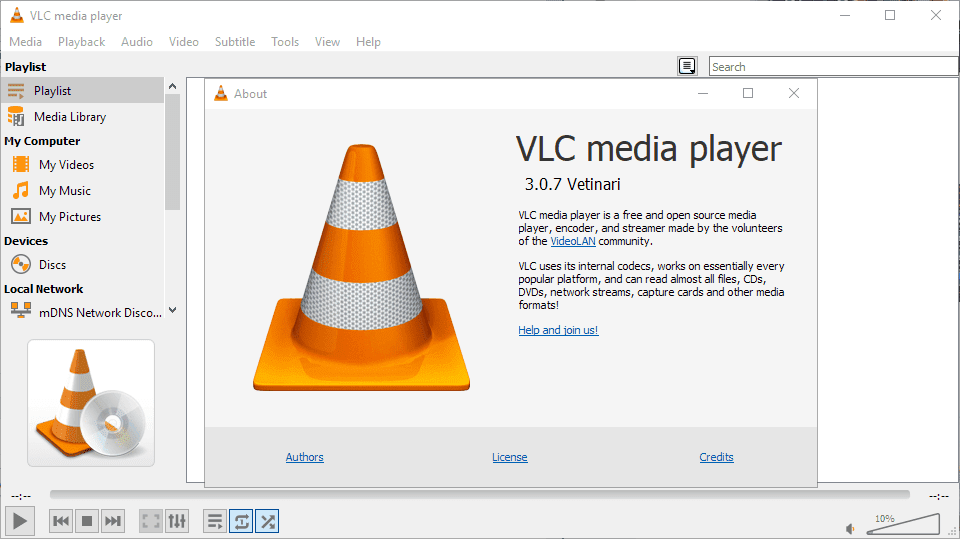
- Next, choose the Convert or Save option
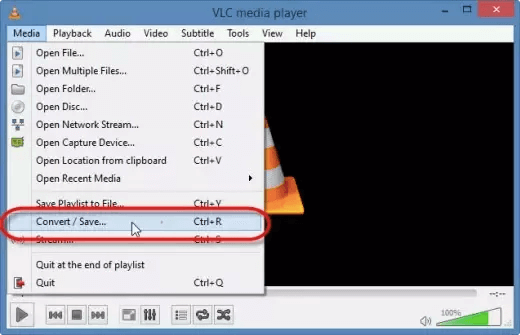
- After this, add input files or streams which you want to be transcoded, and then you’ve to press the Convert or Save option again.
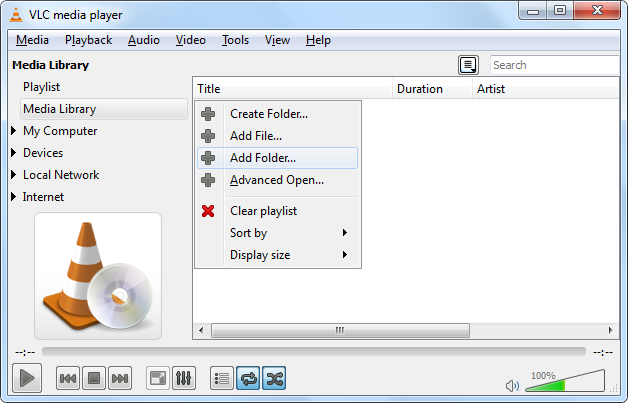
- Under the Convert window which appears, you need to provide your file name for the destination file
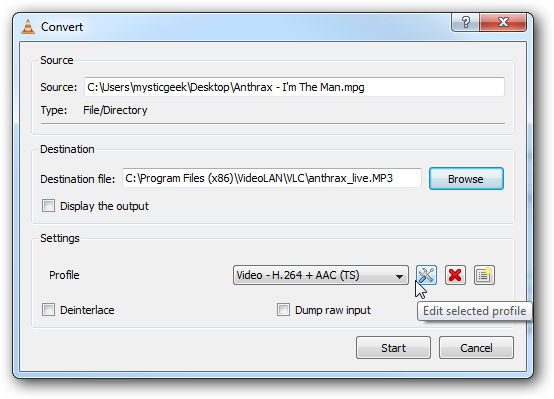
- In this step, merely select the desired input/Codecs from the profile list.
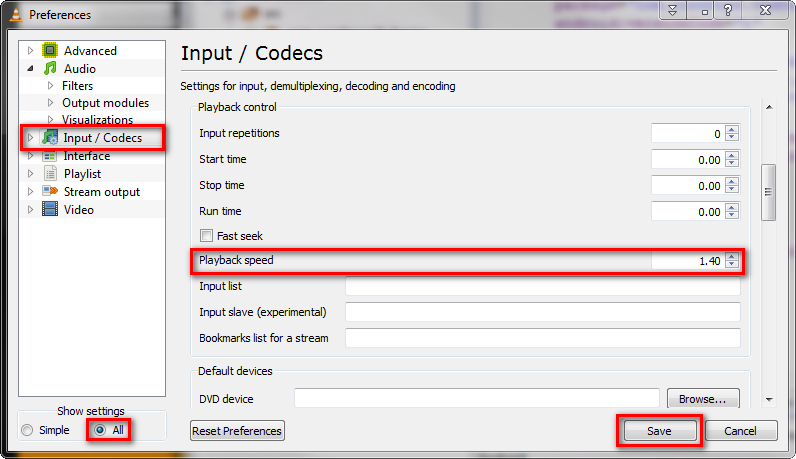
- Now, press the “Edit Selected Profile”to check or edit a profile settings
- Lastly, press the Start option.
Also Read – 4 Ways to Fix This Video Format is Not Supported Error
Method #3: Update the Graphics Driver
The Graphic cards & system video drivers are updated with Windows update. But, if you’re playing your FLV videos in the computer and facing problems then the main cause would be outdated system drivers.
Therefore, if you’ve not updated the Windows recently then ensure that you do it. For this, you can just install updates automatically or do it yourself using Device Manager.
Step 1: First, go to Start.
Step 2: Next, go to Device Manager, after that click on the top result to open the tool.

Step 3: Make double-click on the branch with hardware that you wish to update.
Step 4: Then, right-click on hardware and choose the option Update driver. …
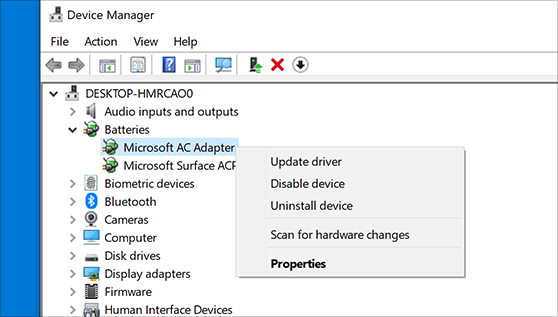
Step 5: Lastly, click the option Search automatically for updated driver software.
After your graphic drivers get updated, then try to play the damaged FLV files again.
Method #4: Repair Corrupt FLV Files Using FLVMDI
Apart from the above fixes, you can also try to repair corrupted FLV video file using the third-party Video repair tools.
There are various video repair tools are available that can help you repair FLV file online and one of them is FLVMDI or FLV Media Injector.
It is a free video repair software which can be downloaded from an internet. However, in order to use this software, firstly you need to download and install it on your PC from the official website. Then, simply follow the onscreen instructions to fix your corrupt FLV files.
FAQ [Frequently Asked Questions]:
Can I Repair A Corrupted FLV Video File?
Yes, you can repair your corrupted or damaged FLV video files using VLC player, SFC scan, updating drivers and other manuals mentioned in the above section of the post.
However, in case, these methods won’t work for you, it’s recommended to go with the proficient Video Repair Tool. It can help you resolve all sorts of video-related issues.
Does VLC Support FLV Format?
VLC is a multimedia player that can play almost all the video files format successfully. Thus, you can say that the VLC player supports the FLV file format.
How Do I Convert FLV To MP4 Without Losing Quality?
You can convert the FLV to MP4 using VLC without losing the video quality.
- Open VLC Media Player then go to Media and choose the Convert/Save option.
- Click on the Add button & choose the FLV file you want to convert.
- Next, click on the Convert/Save button at the bottom.
- In the profile field, select Video – H/264 + MP3 (MP4).
- Now, choose the destination folder for the converted file and click Start to begin the conversion process.
Once the conversion is completed, you'll have an MP4 version of your FLV file without losing quality!
How To Prevent FLV File From Further Corruption?
The FLV video file can become corrupted at any time without any warning, so you should always prepare yourself to deal with such a situation.
Therefore, below I have listed down some of useful tips to prevent FLV file corruption. So, if you don’t want to deal with such issues in the near future, make sure to read them out carefully.
- Create another copy of the FLV video file before making any changes to the original video file
- Make sure to avoid any sort of interruptions while editing, moving, or copying the FLV video files.
- Never connect your storage drive to any virus-infected computer that contains your FLV files.
- Always handle your data storage drive with proper care and treatment.
- Avoid downloading the video files from any unreliable or untrusted websites.
Also Read – How To Enhance Video Quality In 6 Easy Methods
Time To Wrap Up
The video files get corrupted or damaged due to various possible reasons. However, you can easily repair corrupt FLV file using VLC, SFC utility, updating drivers, and applying the other methods mentioned in this post.
If you want a better and effective result, it’s recommended to use the reliable Video Repair Tool. This software can help you fix all sorts of video-related issues in no time.
Hope you found this article helpful……!


Taposhi is an expert technical writer with 5+ years of experience. Her in-depth knowledge about data recovery and fascination to explore new DIY tools & technologies have helped many. She has a great interest in photography and loves to share photography tips and tricks with others.