Are you encountering an error ‘Unable to Play Video Error 5’ while trying to play your embedded videos in Google Drive or Google Slides? Don’t Panic! In this article, we have bring up the 7 effective methods to resolve this issue easily.
So, let’s get started………!
To repair various video related issues, we recommend this tool:
This software will repair flickery, stuttery, jerky, unplayable videos and supports all popular video formats. Now repair your corrupt and broken videos in 3 easy steps:
- Try this Video Repair Tool rated Great on Pcmag.com.
- Click Add File to add the video you want to repair.
- Select Repair to start the repair process and save the repaired video on the desired location after the repair is done.
What Does Unable To Play Video Error 5 Mean?
Unable to play video error 5 is an error message that you often receive while playing the embedded videos or accessing the presentation in Google Slides. This error is usually caused due to the corrupted or damaged video file.
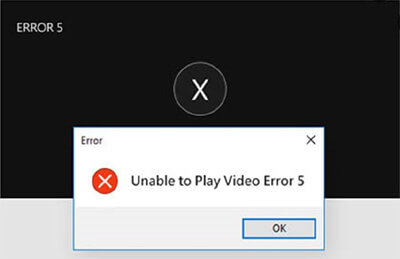
However, there are some reasons as well that could often cause unable to play video error 5 issue on Google Slides. To know more causes, scroll down to the last section of this blog. Now, it’s time to learn the fixes of Unable to play video error 5.
Why Is Google Slides Unable To Play Embedded Video?
Google Slides may not be able to play your embedded videos due to various reasons. Some of the most common causes of this issue are mentioned below:
- Due to poor or unstable internet connection
- The video files might be corrupted or damaged
- Accumulation of cache files in the browser
- Malicious browser extensions or plug-ins
- The video files format is not supported by Google slides
As you have come to know the causes of this error, now it’s a time to find the solutions on how to fix unable to play video error 5 Google.
How To Fix Unable To Play Video Error 5?
Try out these solutions once by one t0 fix can’t play video error 5 without any hassle.
The Video Repair is one of the versatile software which is specially designed to resolve…Complete Steps
Quick Solutions |
Step-By-Step Solutions Guide |
|
Fix 1: Check The Internet Connection |
One of the foremost reason of getting can’t play the video file error is…..Complete Steps |
|
Fix 2: Clear Browser’s Cache & Cookies |
Google Chrome > Settings > Privacy & security.….Complete Steps |
|
Fix 3: Try To Play Your Video In The Private Browser |
Chrome > three dots > New Incognito Window…..Complete Steps |
|
Fix 4: Update The Browser & Computer |
Chrome browser > Settings > About Chrome…..Complete Steps |
|
Fix 5: Disable the Hardware Acceleration |
Chrome Menu > Settings > System..…Complete Steps |
|
Fix 6: Enable JavaScript In A Chrome Browser |
Menu > Settings > Privacy & Security……Complete Steps |
|
Fix 7: Disabling All The Plugins & Extensions On Browser |
As we all know that using plugins & extensions improving the user’s experience, but sometimes…Complete Steps |
Fix 1: Check The Internet Connection
One of the foremost reasons for getting can’t play the video file error is – Poor or unstable Internet connection. Many times, Google slides fails to play the video to a weak internet connection.
As you know, to play or stream videos online or in the web browser you’ll need a strong and stable network connection. If the internet connection is not good then it’s obvious to face unable to play video error 5 or videos playing in slow motion issue.
To avoid such kind of errors and issues, I will suggest you to check your internet connection first. However, if you find your network connection is working fine then simply try out the next solution.
Fix 2: Clear Browser’s Cache & Cookies
Continuously using the browser creates some cache & cookies which often result in video playback problems.
So, it might be possible that you are getting this error message due to the cache data of your browser.
Here is how you can clear cache & cookies in the Chrome and Mozilla Firefox browser.
For Chrome Users:
- Open the Google Chrome
- Tap on the Settings in a dropdown menu
- Next, scroll down and tap on Privacy & security
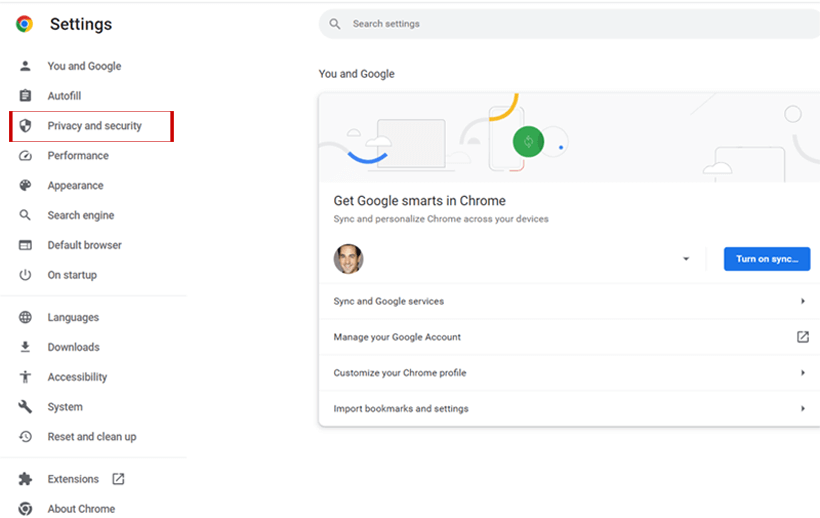
- After this click on the “Clear browsing data” option.
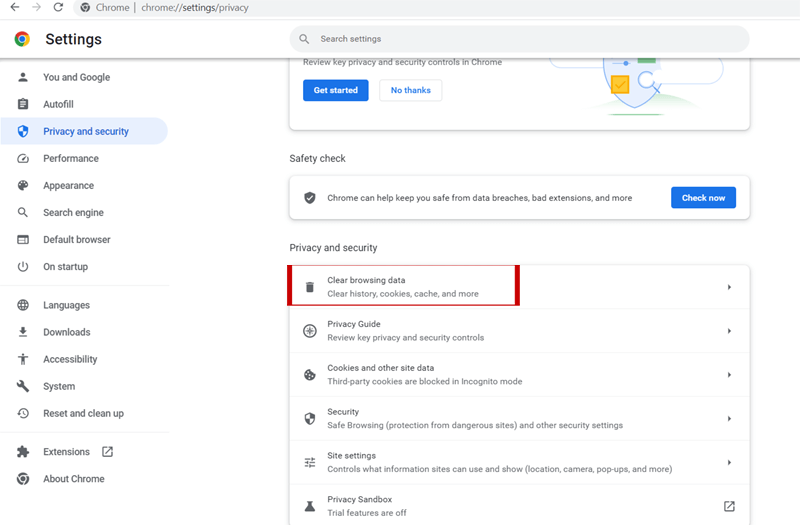
- At this time, you can need to choose a time range to delete these files (Last hour, 24 hours, or All time.
- Then, check-in the boxes- Browsing history, Cached images & files, Download history, Cookies & other site files
- Tap on the Clear Data.
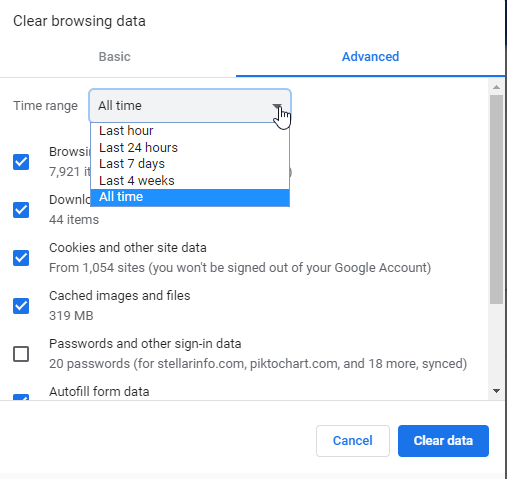
Now, open the Google Slide videos by using Chrome and see if you are able to play your video.
For Mozilla Users:
- At first, tap on the Menu button >> choose Options
- Then, select the Privacy & Security option on a left panel
- Under Cookies & Site Data, you have to click on Clear Data
- After this, remove a tick mark from a Cookies & Site Databox.
- In the fifth step, just checkmark the Cookies Site Data & Cached the Web Content
- Tap on the Clear option.
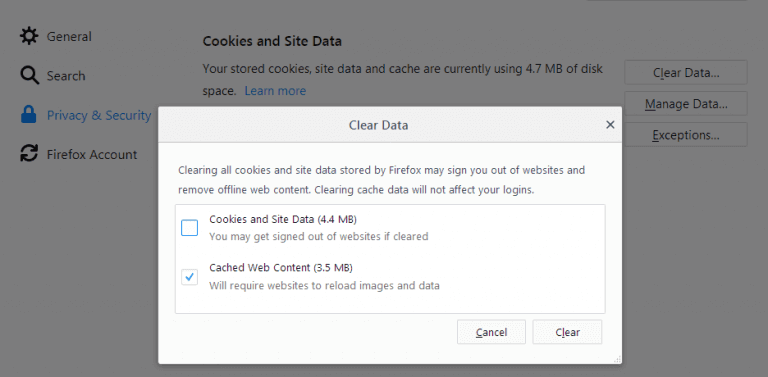
You May also Read – How to Repair Corrupted Video Files in 5 Easy Ways?
Fix 3: Try To Play Your Video In The Private Browser
Another effective method that can help you to solve unable to play video error 5 Google slides is to play your video in the incognito or private window.
By trying the beneath instructions, you can open the incognito window:
For Chrome Users:
- First of all, open your Chrome
- Tap on three dots menu on a top right side corner
- Choose the New Incognito Window
- Now, a new black background window will open in a Chrome browser, there try to play your video.
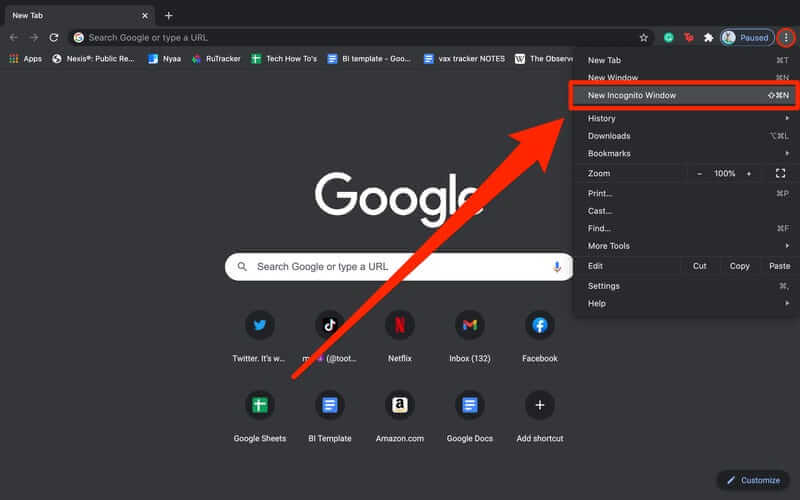
For Mozilla Users:
- Simply launch the Mozilla Firefox browser
- Tap on a menu icon which you can see at a top right side corner
- Finally, choose the New Private Window.
Fix 4: Update The Browser & Computer
Most of the time, it happens that due to outdated version of your browser or Windows might lead to several unforeseen issues. In such a situation, updating them can help you to solve this error.
Therefore, if you want to update your chrome browser or PC to the latest version, try the below steps:
To Update The Chrome:
Just open your Chrome browser then go to its Settings >> select the About Chrome option. Update if any latest update is available.
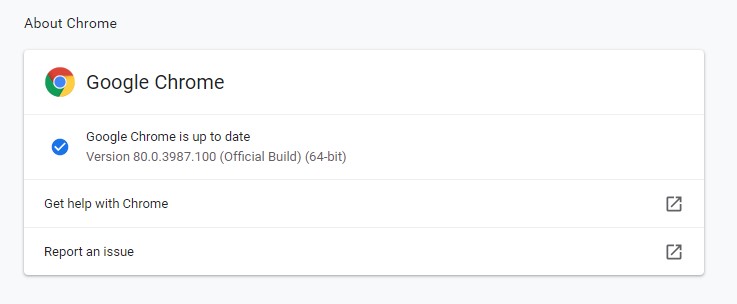
To Update Your Windows OS:
Firstly, go to the Settings then Update and security. After this, tap on Windows Update. Here, click on check for the updates. Now, an update will be installed automatically.
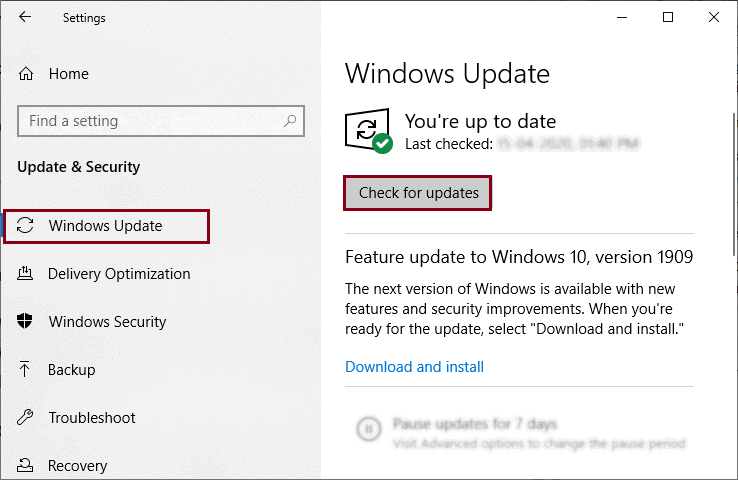
Fix 5: Disable the Hardware Acceleration To Fix Unable To Play Video Error 5
Whenever you encounter issues while trying to play the embedded videos, simply disable the Hardware Acceleration of your chrome browser. For this, follow the below steps carefully:
- First, go to the Chrome Menu
- Then, go to Settings & tap on System
- In a System uncheck or check the option “Use the hardware acceleration when available”
- After that, restart Chrome.
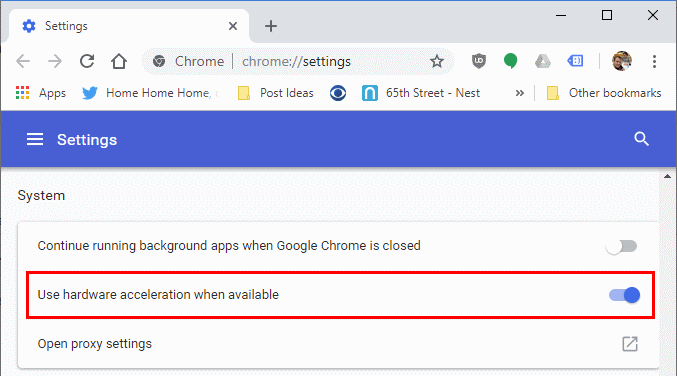
You may also read – [7 Fixes] This Video File Cannot Be Played Error Code 224002
Fix 6: Enable JavaScript In A Chrome Browser
Well, JavaScript is essential to play multimedia files for any browser. Though it is turned on by default, but if you’ve disabled it, you need to turn it on again.
By following the below steps, you can enable JavaScript in Chrome and fix cannot play this video error 5:
- Simply go to the Menu then click Settings.
- Under Privacy & Security, just open Site Settings.

- You need to check there if JavaScript is already enabled or not. If not, Enable
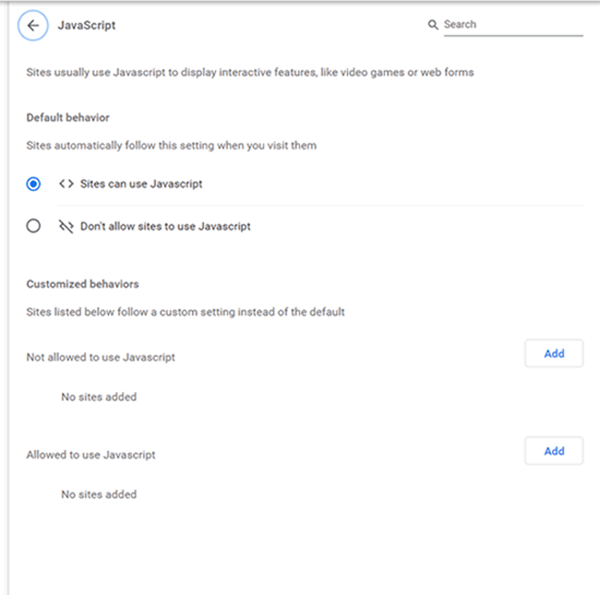
Fix 7: Disabling All The Plugins & Extensions On Browser
As we all know that using plugins & extensions improving the user’s experience, but sometimes, these extensions and plug-ins are found malicious and can infect the PC with viruses.
Maybe you are encountering the above error due to installed plugins & extensions. In order to resolve it, disable your plugins one after another and see if your problem is solved.
You may also read – [100% Solved] This Video File Cannot Be Played Error Code 224003
Fix 8: Recommended Video Repair Software
The Video Repair is one of the versatile software which is specially designed to resolve any type of corruption in a video header, movement, sound, frame, etc.
With the help of this program, you can repair corrupted video files with the extensions- MP4, AVI, MKV, MJPEG, MOV, AVCHD, FLV, WMV, DIVX, ASF, MPEG, 3G2, WEBM, MTS, M4V, etc. without losing the original video quality.
Moreover, it can repair choppy & jerky video files, bad quality videos, and other video-related issues including the unable to play video Error 5 easily.
It is compatible with both the OS; Windows and Mac respectively.


* Free version of this program only previews repaired videos.
So, without any delay, download & install this tool on your device and follow the below steps to operate it:
Step 1: Download, install and launch Video Repair software on your system. Click on 'Add Files' to add corrupted video files.

Step 2: Click on 'Repair' button to begin the repairing process. This start repairing your added video files one by one.

Step 3: You can click on 'Preview', in order to preview the repaired video file within the software and click on 'Save Repaired Files' button to save the repaired videos at desired location.

Bottom Line
This article fully aims to troubleshoot “unable to play video error 5” in Google Slides. Here, we have provided the 7 best solutions to fix cannot play videos on Google Slides error.
So, if you are currently dealing with this issue, you can try any of the aforementioned solutions. However, in case the manuals fail to work, then you can try our recommended Video Repair Tool.
Hope you found this post helpful……!


Taposhi is an expert technical writer with 5+ years of experience. Her in-depth knowledge about data recovery and fascination to explore new DIY tools & technologies have helped many. She has a great interest in photography and loves to share photography tips and tricks with others.