The error message “The last USB device you connected to this computer malfunctioned” typically occurs when Windows encounters a problem with a connected USB device. When it arises, you won’t be able to access data stored within your storage device. This error can take place due to several reasons such as – a corrupted USB device, a damaged USB port, and many more. In this blog, I will discuss the common roots of this error and other vital information including the working tips to troubleshoot it.
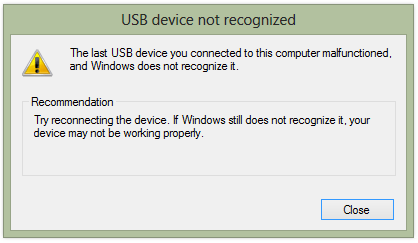
So, let’s proceed ahead……!
Free USB Drive Data Recovery Tool.
Recover data from USB drives, Pen drives, SSDs, HDDs, and other devices on Windows. Try now!
Why USB Drive Malfunction Issue Occur?
These are some of the possible causes of USB drive malfunctioning issues. Have a look at them:
- Your PC needs an update for errors or issues due to which there can be a conflict with a USB external hard drive and the PC
- The USB driver loaded currently has become corrupt or unstable
- USB controllers may have become corrupt or unstable
- PC motherboard may require drivers that are updated
- Some updates whether hardware or software related may be missing in Windows
- USB flash drive may be entering selective suspend
How to Fix “The Last USB Device You Connected To This Computer Malfunctioned” Error?
Here are a few troubleshooting fixes for pen drive malfunction repair. So, just go through all of them one by one:
Quick Fixes:
- Disconnect & Reconnect Your USB Drive
- Clean the USB Port
- Change the USB Cable/Port
- Reinstall USB Drivers
- Download & Install Latest Windows Update
- Repair USB Root Hub
- Remove the Power Supply & Reconnect USB
- Disable The USB Selective Suspend Settings
- Run Hardware and Device Troubleshooter
- Seek Help from Microsoft Community
Method 1: Disconnect & Reconnect Your USB Drive
The first solution that you can try to fix the USB drive malfunctioned error is to unplug and re-plug the USB drive. However, if the error is not solved even after re-connecting the USB drive, simply try out the next method.
Method 2: Clean the USB Port
Sometimes, a lot of dust, dirt, and lint gets jammed into the USB port which makes the drive ineffective. This blocks the connection between your USB drive and PC.
Hence, cleaning the USB port can help you to fix this error. All you need to do is, gently blow the air inside a port and remove the common dust particles.
Method 3: Change the USB Cable/Port
You can also try to fix USB drive malfunction error by changing the USB port or cable. Sometimes, a faulty USB port or cable can mess up the drive and could lead to such kinds of errors and issues.
After changing the USB port or cable, check whether the error is fixed or not. If not then simply move to the next solution.
Method 4: Reinstall USB Drivers
When the disk drivers get corrupted or outdated, it can cause “the last USB device you connected to this computer malfunctioned” error. However, you can easily fix this problem by reinstalling the disk drivers.
Here’s how to do so:
- Right-click on the Start menu (Windows icon) & choose Device Manager.
- Once the device manager window opens, find Universal Serial Bus Controllers and expand this option by double-clicking on it.

- Now, locate the problematic drive, right click on it > select Uninstall.
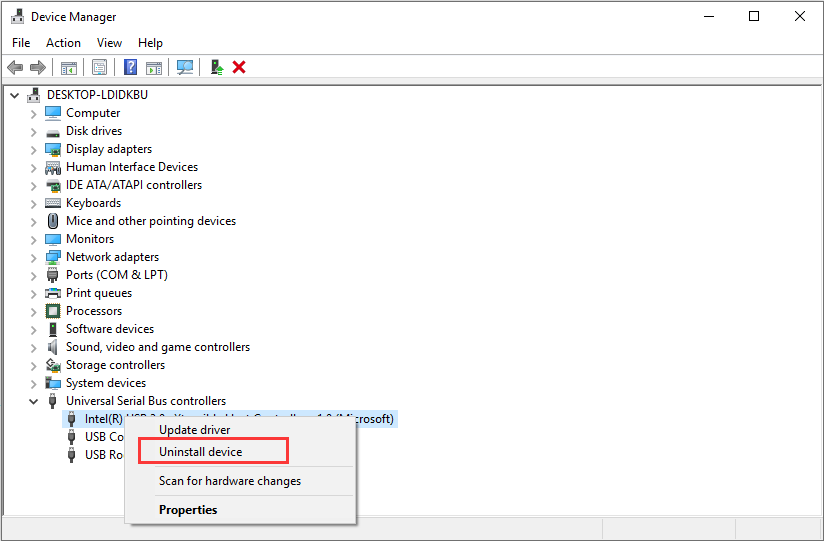
Also Read – [Complete Guide] Fix ‘USB Drive Detected But Not Accessible’ Issue
Method 5: Download & Install Latest Windows Update
If the latest version of Windows OS is released and you are still using the older version then it’s likely to face such kind of minor issues.
Try downloading and installing the latest update of Windows to avoid such issues by following these easy steps:
- Firstly, you need to press Windows + I keys to open the Windows settings.
- Then, click on Update & security > Windows Update > Check for Update.
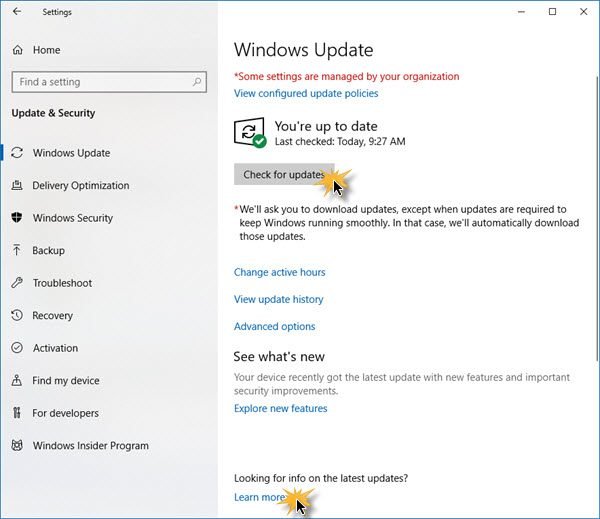
- Now, your system will check for updates. If any update is available, it will be downloaded automatically.
Method 6: Repair USB Root Hub
Another method you can try for USB drive malfunction repair is, repairing the USB root hub. You can fix USB root hub with the help of these below steps:
- Right click on Start menu and choose Device Manager.
- After that, find and expand the Universal Serial Bus Controllers.

- Here you’ll get USB Root Hub option, right click on it & choose Properties.
- Navigate to Power Management tab, uncheck the option “Allow the computer to turn off this device to save power”.
- Finally, click on OK to save the changes made. Now you can check if the USB drive malfunction error is fixed.
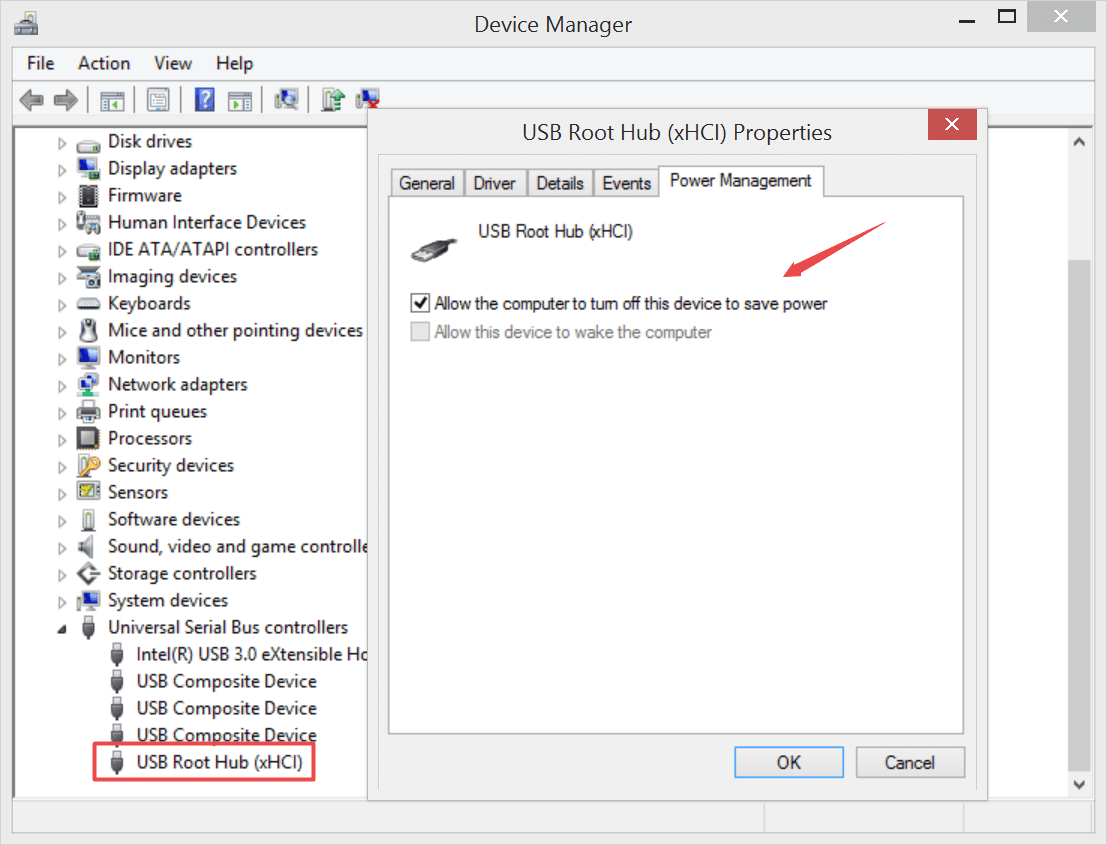
Method 7: Remove the Power Supply & Reconnect USB
The next solution that you can try to fix this error is – Remove the power supply and re-connect your USB.
Here’s what you need to do:
- Shut down your PC and remove the power supply from it.
- Now, restart your PC and connect your USB device to it via USB ports.
- After connecting your USB device to your PC, simply plug in the Power Supply.
Now, you can check whether your PC identifies your USB device and whether the USB device malfunctioned error is solved or not.
Method 8: Disable The USB Selective Suspend Settings to Fix Last USB Device You Connected To This Computer
You can also try to modify the USB Selective Suspend settings in order to fix the USB drive malfunction issue in no time. To do so, follow the below steps:
- Right-click on the Windows icon then choose Power Options
- After that, click on Additional Power Settings > Change plan Settings.
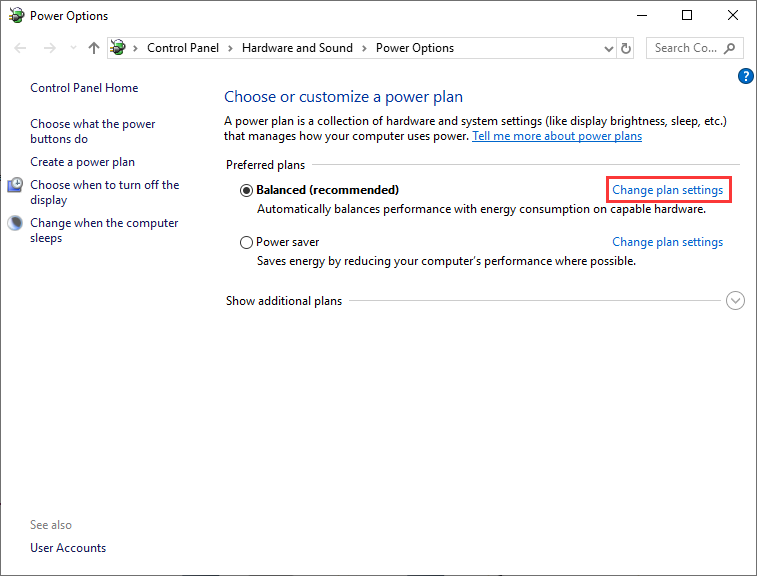
- Now, in the Edit Plan Settings window, you have to Change Advanced Power Settings.
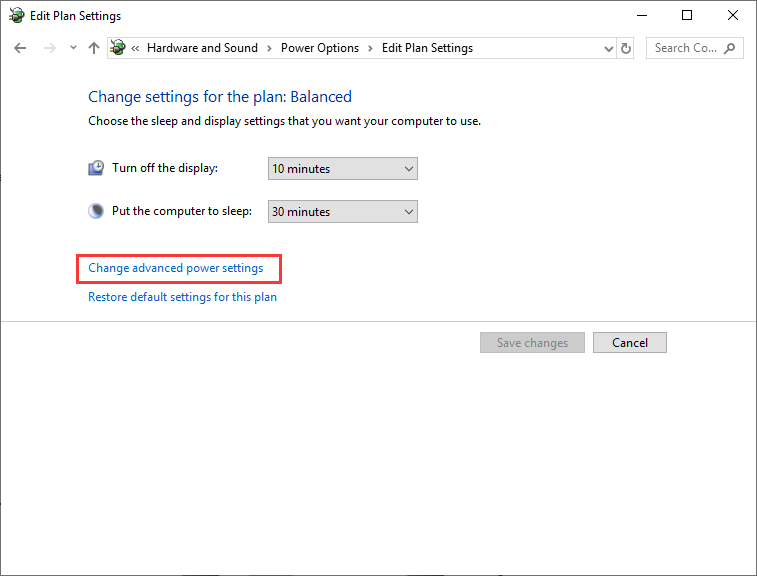
- After this, you have to find and expand USB settings then expand USB selective suspend settings. Here you need to Disable both on battery and Plugged in USB settings options.
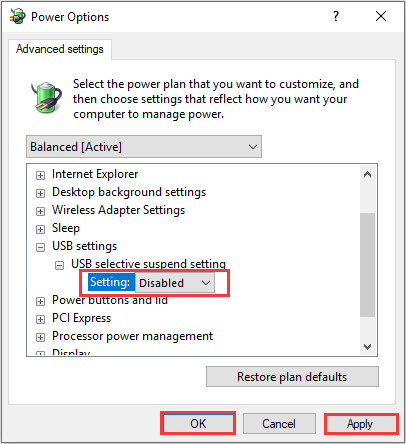
- After this, click on Apply and then OK so that the changed can be saved easily.
Method 9: Run Hardware and Device Troubleshooter
You can even run Windows built-in troubleshooter to overcome this situation. To do so, you have to:
- Go to the search bar and type Troubleshooting >> hit enter.
- Then, click on the Troubleshooting tab >> view all.
- Now, choose the Hardware and Device option from an appearing list >> click Next.
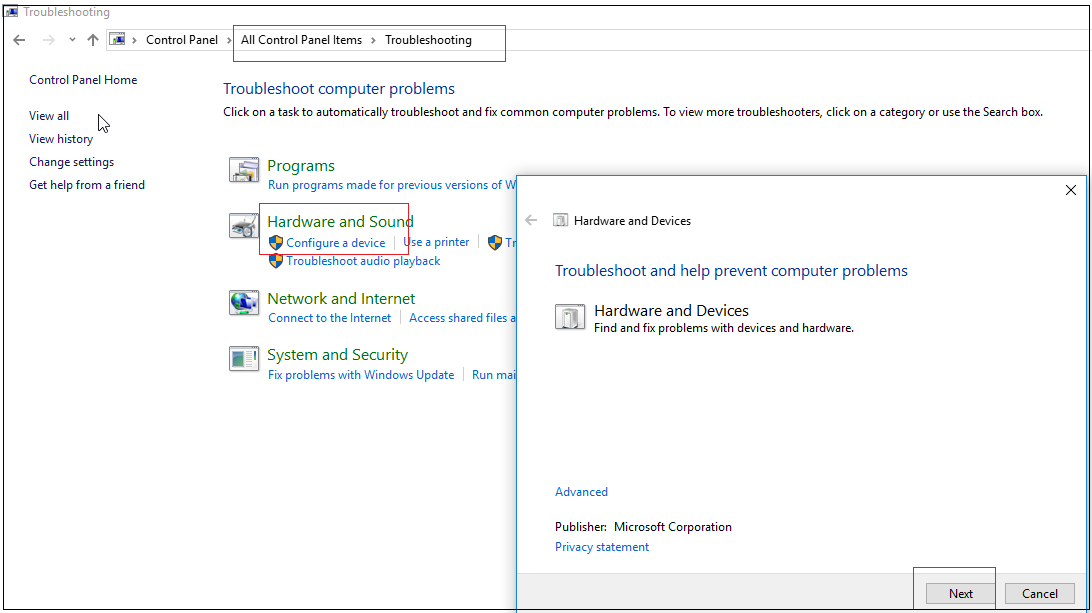
- This will help you to run a Hardware & Device Troubleshooter.
Method 10: Seek Help from Microsoft Community
Last but not least, if the above solutions fail, you can get assistance from the Microsoft Community website.
How To Recover Data From Malfunction USB Drive?
After fixing a USB drive malfunctioned error, if you ever find any of your data have been lost from USB drive, you can try the USB Drive Data Recovery Tool to retrieve them back.
This tool can recover deleted, lost, missing, or inaccessible data from all data storage devices such as – USB/Pen drive, memory cards, external hard drives, etc. It is very easy to use and doesn’t require any technical skills.
The best thing about this software is that it is available for both the OS – Windows & Mac. So, without any delay, just quickly download and install this tool on your PC and get back your lost data from a malfunctioned USB drive with ease.
emid emid
emid
* Free version of the program only scans and previews recoverable items.
Here is the step-by-step guide on how to use this program.
Error Messages You May Get When USB Drive Malfunctions?
Here is the list of some error messages that you may get on your screen when USB drive malfunction error takes place:
- The device you connected to this computer malfunctioned, and Windows does not recognize it
- USB keeps disconnecting and reconnecting
- The drive did not load successfully
- USB flash drive showing no media
- Unknown USB Device (Device Descriptor Request Failed) error
- One of the devices attached to this computer has malfunctioned, and Windows does not recognize it. For assistance in solving this problem, click this message.
- USB flash drive I/O device error
Related FAQs:
What Causes USB Ports to Malfunction?
USB ports to malfunction can be caused due to corrupt or outdated drivers, incompatible device, faulty USB port, damaged USB ports or cables.
How to Recover a Malfunctioned Pendrive?
If you have previously created backup of your malfunctioned Pendrive, you can easily restore data from a backup folder.
Does Windows 11 Have USB Problems?
Yes, Windows 11 have USB-related issues while trying to access the drive.
How Do I Format a Malfunctioned USB?
To format a malfunctioned USB flash drive, navigate to File Explorer >> locate the malfunctioned USB drive >> right-click on it and tap ob ‘Format’ option. Now, select the file system to format >> click on ‘Quick Format.’
Verdict Time
The last USB device you connected malfunctioned is one of the common errors that is faced by several users. However, if you are also facing the same problem, try any of the aforementioned fixes to get rid of this error.
Apart from that, if you found this post helpful enough, do share it with others….

Taposhi is an expert technical writer with 5+ years of experience. Her in-depth knowledge about data recovery and fascination to explore new DIY tools & technologies have helped many. She has a great interest in photography and loves to share photography tips and tricks with others.