Experiencing a “Please insert the last disk of the Multi-Volume set and click OK to continue” error can be frustrating, especially when you’re trying to access USB drive data or transfer important files. It appears due to a wide variety of reasons. Thus, if you are facing the same error, don’t fret, you are in the right place.

Let’s dive into how to fix the USB error please insert the last disk of the multi-volume in no time with less effort.
Free Hard Drive Data Recovery Tool.
Recover data from USB drives, Pen drives, SSDs, HDDs, and other devices on Windows. Try now!
What Does Please Insert the Last Disk of The Multi Volume Set Mean?
The “Please insert the last disk of the multi volume set” error usually occurs when the system is unable to read all portions of a compressed or split file.
However, multi-volume files are often broken into numerous segments to accomplish large data better, but if one segment is incomplete, missing, or corrupted, this error may arise.
Why This Error Occurs?
Numerous reasons can lead to this error message. Some of the major ones are as follows:
- Due to a corrupted or damaged USB flash drive.
- Improper ejection of the disk.
- Interruptions during file transfer or downloads.
- Incomplete, missing, or corrupted Multi-volume archives.
How to Resolve USB Error Please Insert the Last Disk of The Multi-Volume?
Follow the below methods carefully to tackle this situation:
Quick Fixes:
Before trying any complicated tricks, firstly you should try to overcome this situation by applying some basic tips like:
- Disconnect & reconnect your USB drive.
- Reboot your PC.
- Test your removable drive on another computer.
Method 1- Remove Hidden Folder from a Drive
Sometimes, this error occurs due to hidden folders in the drive. Consider removing the hidden folder from a drive by following the below steps to overcome this situation:
- Connect your removable drive to your computer.
- Launch Windows file explorer.
- Then, select all the unseen items in the hide or show a section from a VIEW tab.
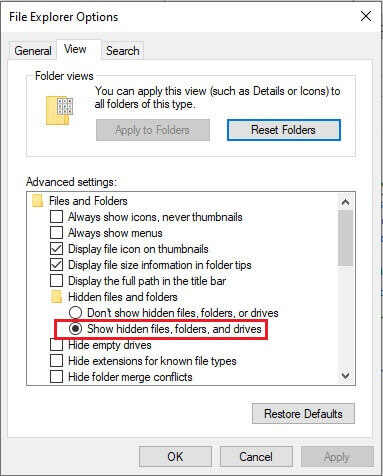
- Then, open the USB drive with errors & check for files with a .zip extension. If you have not added this file, then delete it proximately.
- Now, restart your PC & check for improvements.
Also Read: 11 Quick Ways for “Please Insert a Disk into USB Drive” Error!
Method 2- Update a USB Driver
Many users have reported in the forums and community websites that corrupted or outdated disk drivers can cause various errors including please insert the last disk of the multi volume set. In such a situation, I will suggest you update your drivers to fix this issue.
Follow the below steps to update the disk driver:
- Firstly, right-click on the Startmenu >> select Device Manager
- Locate your removable (USB) disk, then right-click on that to choose Update Driver Software.
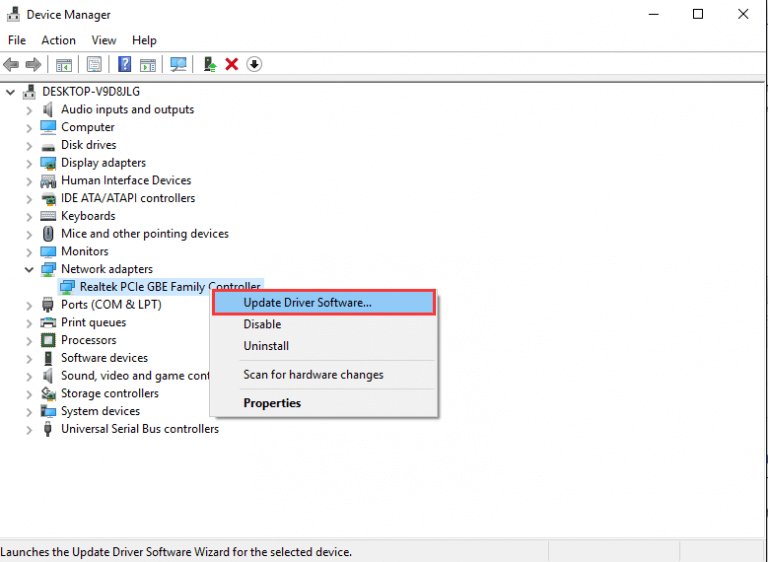
- Finally, click on the Search automatically for the updated driver software option to update your driver successfully.
Important Note: If your driver is already updated, you can bounce this method.
Method 3- Run the Windows Troubleshooter
The next solution you can try is running the Windows troubleshooter. This action helps to diagnose & detect every piece of problem in the device & solve it ASAP.
How to run this utility:
- Go to Start menu >> choose Settings.
- After that, choose Update & Security > Troubleshoot
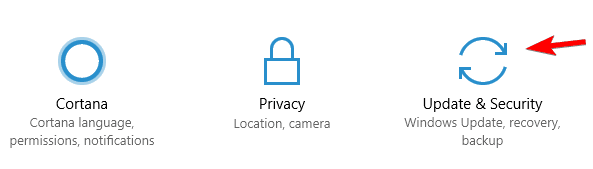
- Now, choose Hardware & Devices>> click “Run the troubleshooter”.
Method 4- Run System File Checker
Running an SFC scan can eventually help you to check for errors in the drive and fix them if found any. To run the System File Checker utility, follow these steps.
- Press Win+ R keys together and type CMD >> hit Enter.
- Under the command window, type the sfc/scannow & press Enter.
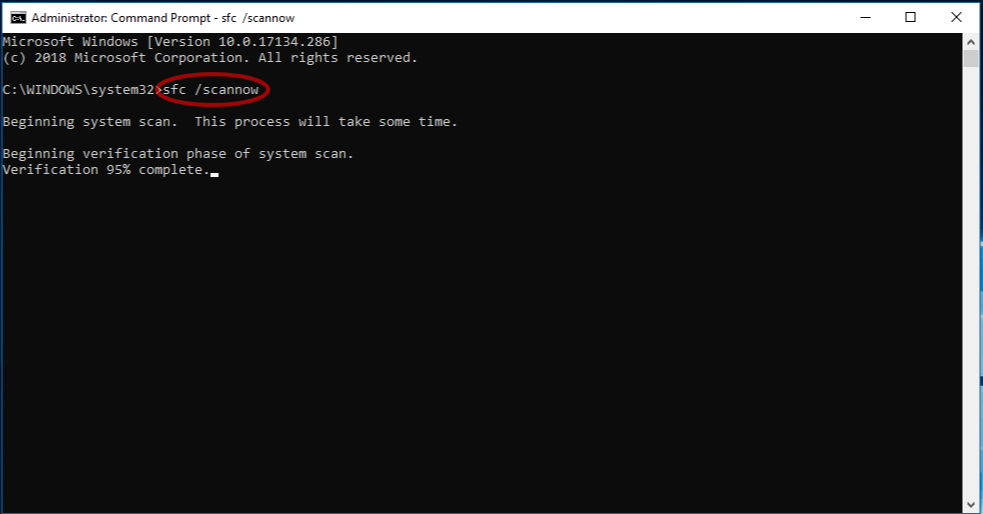
- A system scan can take a little time, so you will have to wait till the file checks or detects and fixes any corrupt or missing files.
Also Read: Fixing USB Error “There Is a Problem with This Drive Scan Now and Fix It”!
Method 5- How to Fix USB Error Please Insert the Last Disk Error by Formatting the USB Device.
Last but not least, if none of the above DIY resolutions work, consider formatting your USB disk drive. But before trying this method, don’t forget to create a backup of your drive data.
Here’s how you can do so:
- Open Windows File Explorer >> locate and click “This PC” or “My Computer”.
- After this, right-click on your USB flash drive >> choose “Format” option.

- Next, select the file system and then “Quick Format” >> click “Start”.
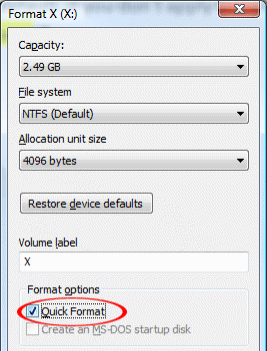
That’s all…!
How to Recover Deleted or Lost USB Data?
After fixing please insert the last disk of the multi-volume set error with the above-listed tricks, if you find any of your data has been lost, opt for the USB Drive Data Recovery Tool to retrieve your data from USB.
Follow the step-by-step guide to learn how to use this software.


* Free version of the program only scans and previews recoverable objects.
Related FAQs:
The computer’s hard drive or flash drive is an example of a muti file volume.
It might be possible that your removable drive got corrupted or the device is not well connected that’s why you are facing ‘please insert disk’ error.
To unlock disk volume, try these tips:
Update the USB controller driver can assist you in resolving please insert the last disk error.
You have to first make the USB drive recognized by trying any of the above solutions. Then, you can use USB Drive Data Recovery tool to restore the USB data. What Is an Example of a Multi File Volume?
Why Does My Computer Keep Saying ‘Please Insert Disk’?
How Do I Unlock Disk Volume?
How to Resolve Please Insert the Last Disk of The Multi Volume Set and Click OK To Continue?
How Do I Restore A USB That Is Not Recognized?
Also Read: ‘USB Device Over Current Status Detected’ Error – 5 Ways To Fix!
Time to Verdict
I hope the aforementioned solutions helped you escape how to fix USB error please insert the last disk of the multi-volume without losing data. So, try them according to your niche until and unless the error gets resolved.
Hence, it is suggested that you keep a backup of the essential data or try to use the USB Data Recovery tool immediately to deal with such a situation.
To get more related articles or the latest updates, follow us on Facebook, Twitter, and Pinterest.

Taposhi is an expert technical writer with 5+ years of experience. Her in-depth knowledge about data recovery and fascination to explore new DIY tools & technologies have helped many. She has a great interest in photography and loves to share photography tips and tricks with others.