VLC player error opening file for writing arises when users try to update or install VLC media player on their Windows PC. Corrupted system files or installation problems due to the default browser are the two major factors triggering this issue. However, closing all the tasks of VLC, running the SFC & DISM scans, etc. can fix this issue.
There are some other fixes as well that can assist to troubleshoot the below-shown error.
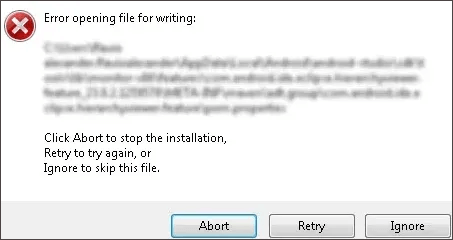
Thus, if you are also experiencing VLC “Error opening file for writing” problems then you must read this article till the end.
Here, I have gathered all the possible fixes to solve this error in a hassle-free manner.
So, let’s get started…
To fix corrupted, choppy, jerky, pixelated or grainy videos, we recommend this tool:
This software will repair flickery, stuttery, jerky, unplayable videos and supports all popular video formats. Now repair your corrupt and broken videos in 3 easy steps:
- Try this Video Repair Tool rated Great on Pcmag.com.
- Click Add File to add the video you want to repair.
- Select Repair to start the repair process and save the repaired video on the desired location after the repair is done.
How to Fix VLC Player Error Opening File for Writing?
Watch this video guide to learn how to fix VLC Player error opening file for writing.
Apply the below step-by-step methods until your problem gets resolved.
Method 1: Closing all The VLC Tasks
The very first method that you should try to deal with this error is to close all the VLC tasks running in the background of your desktop. Though many users have found this trick helpful in fixing VLC Media Player can’t open file successfully.
Here is how you can easily end up all the VLC tasks that are running in the background of your desktop:
- First of all, close the error setup screen or pop-up screen.
- After this, press the Ctrl + Shift + Esc buttons simultaneously to launch Task Manager. When you are inside, choose Processes tab there from a top menu.
- Scroll down over the processes list & right-tap on a process related to the VLC player.
- When you will see a context menu >> click on the End Task option.
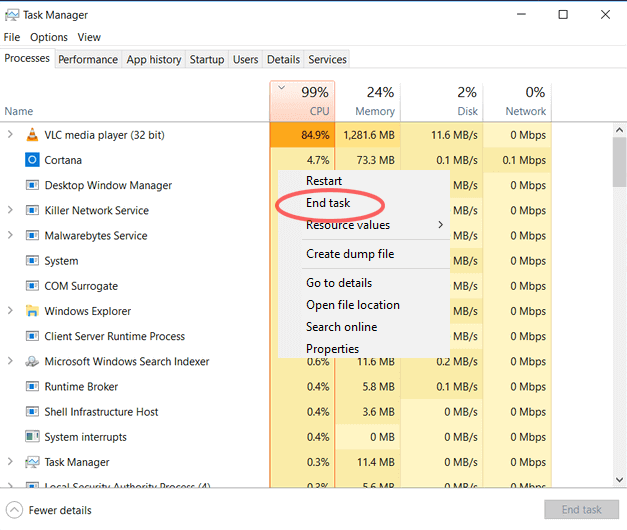
- After closing the relevant tasks of VLC, check if the error is resolved or not. If not, move on to the further potential fixes that are discussed below.
Also Read: Fix VLC Player Pixelated Videos
Method 2: Run The Compatibility Troubleshooter
The compatibility issue is the foremost reason for triggering this VLC error message. Though when you attempt to install any third-party app that isn’t compatible with your Windows version, then you may come across an installation failure or an opening file error for writing.
In such a case, you can even run the compatibility troubleshooter on your Windows PC to check & repair the compatibility issues.
Follow the below instructions carefully to do so:
- Locate .exe file for an installer of VLC program.
- Find an installer & right-tap on it.
- After this, click on the Properties from a context menu.
- Then, navigate to a Compatibility
- Locate & click on the “Run Compatibility Troubleshooter”.
- Finally, click on the option Try recommended settings.
Method 3: Run SFC & DISM Scans to Fix VLC Player Error Opening File for Writing
As mentioned above, System File Corruption is another major factor in the occurrence of this error. To fix the system file corruption, you should run (DISM & SFC) on your Windows PC.
Since both functions have different advantages, so I would like to recommend you run both the utilities to solve VLC not opening when double-clicking file problem:
- Press the Win + R keys together to open a Run Then, type ‘cmd’ there >> press the Ctrl + Shift + Enter keys at the same time to open the Elevated Command Prompt.
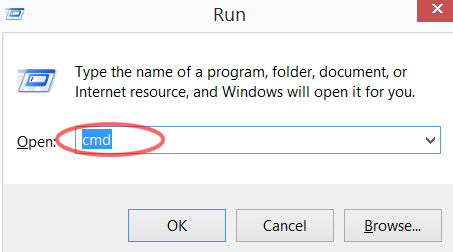
- Now, if you are prompted by UAC (User Account Control), simply click on Yes to allow admin access.
- When you get inside an elevated command prompt, you will have to type the below command & hit Enter key:
sfc / scannow
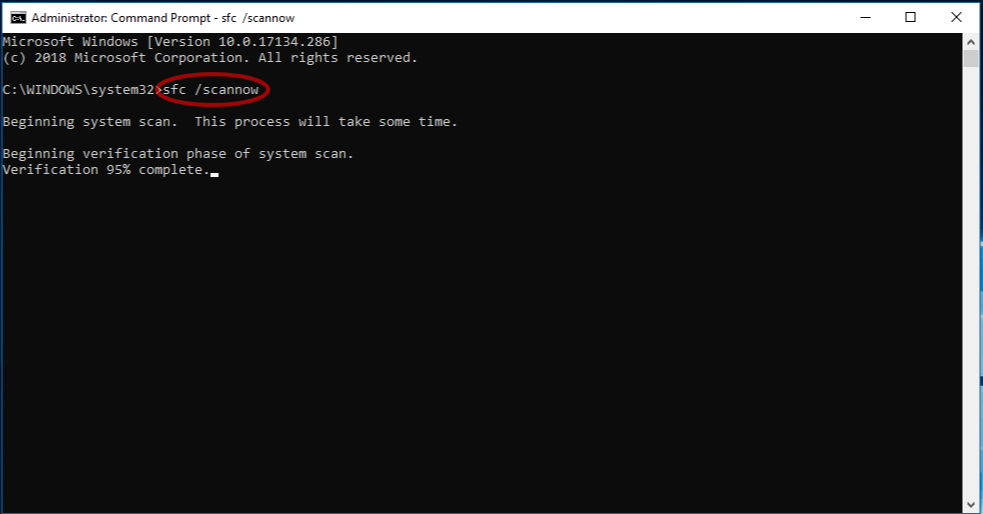
- Once the scanning process gets finished, restart your PC & wait for a few seconds to complete the next start-up.
- When your PC is successfully restarted, follow the step-1 again to open up the Elevated Command Prompt.
- After returning to the CMD window, you have to type the below command to run DISM scan on your PC:
dism /online /cleanup-image /restorehealth
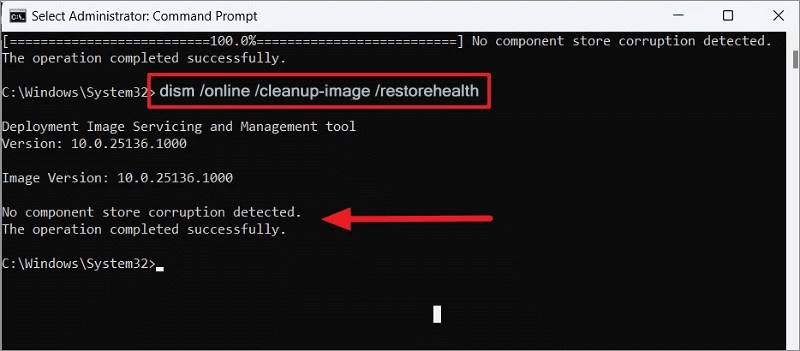
- Once the process is complete, restart your PC again & check if the error is fixed at a next startup.
Also Read: Fixing AVI Index VLC Player
Method 4: Change the Security Permissions
Since you are facing a problem while updating or installing the VLC player on your Windows PC, so once you should change the security permission and check for the error.
To do this, follow the below steps:
- Locate the installation folder that contains third-party installed programs.
- Make right-click on that folder >> click Properties >> go to Security.
- Next, click on the Edit option.
- Then choose Users in the section of Group or user names.
- Here, you need to check a box to Allow the next to a Write in the Permissions for users.
- After this, click on the Apply >> OK.
- Reboot your PC & try again to install or update the VLC.
Even after completing these steps, if you are still encountering the same error, then try the following method.
Method 5: Disable the User’s Account Control
Windows User Account Control feature can protect an individual’s privileges on the desktop to make some changes. But sometimes hinder other programs & cause different errors including VLC player error opening file for writing.
In such an instance, disabling this feature can assist you to tackle the situation. Here is how you can do so:
- Press Win + S keys together & type the User Account.
choose the Change User Account Control Settings option there.
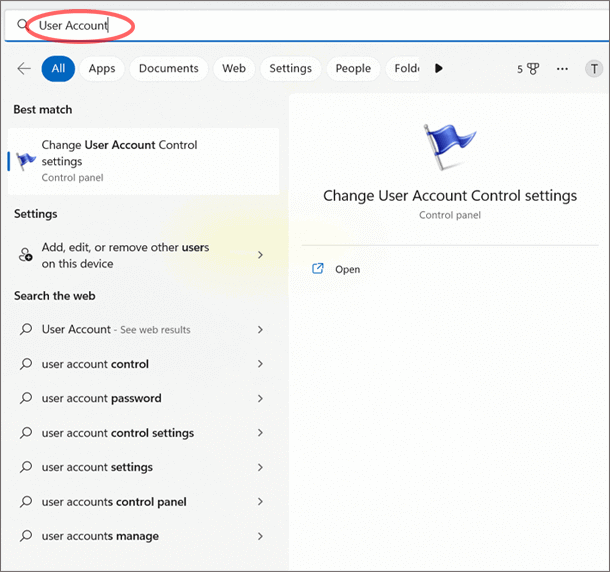
- In the third step, you have to move a slider down till it’s set to the Never Notify.
- Lastly, click on the OK option to save all the changes you have made.
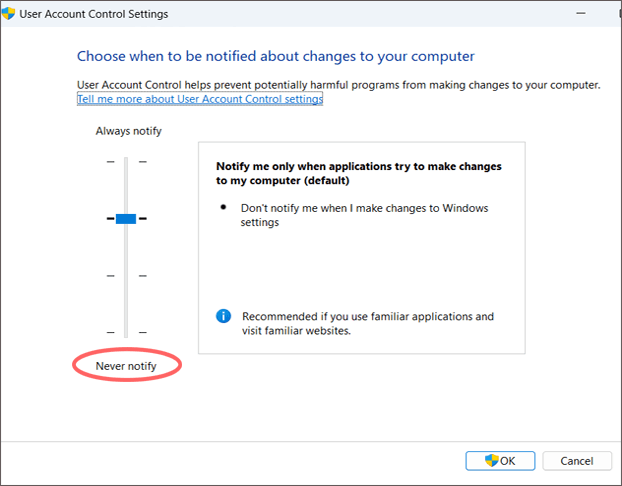
Once the user account control feature is turned off, the VLC error should no longer seem.
Method 6: Reinstall VLC Player On Your Desktop
Uninstalling and reinstalling the VLC program is another yet option that can help you to fix this file-writing issue. As ‘Cannot Open File for Writing’ VLC error appeared might be due to the corrupted VLC app installation.
In such instances, downloading a fresh VLC version can eventually resolve the problem. Here’s how you can do so:
- On your Windows desktop, press Windows + R keys together to open a Run box.
- Next, type appwiz.cpl there & hit Enter.
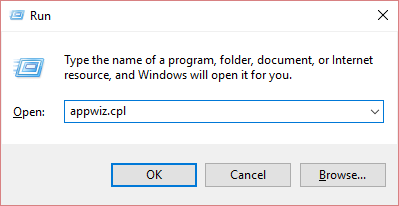
- Now, search and find the VLC app then right-tap on it. Select the Uninstall.
- After this, go to the VLC’sofficial site & download its latest version.
- When complete, simply run the executable file & follow your onscreen instructions in order to complete the process.
- Finally, launch the VLC player and now you can watch your cherished movies without any interruption.
Method 7: Contact to VLC Support Team
If none of the above DIY fixes helped you to solve the VLC media player can’t open files, then you can contact the VLC support team through its official website & seek help.
All you need to do is to explain your whole situation to them, they will surely help you to get rid of the problem.
Use Video Repair Tool to Fix Corrupt or Unplayable VLC Video
Most of the time, video steamers come across “VLC video freezes audio continues” or other issues while trying to play video in the VLC player. This generally happens due to corruption in the video file. In such circumstances, it is recommended to go for an advanced Video Repair tool.
This software is specially designed to repair corruption in the video frames, header, slider movement, etc.
Besides, it supports all video formats such as MKV, MP4, WMV, MOV, AVCHD, AVI, M4V, 3GP/3G2, etc.


* Free version of this program only previews repaired videos.
So, without any delay, just download & install this software on your Windows or Mac PC & follow the below user guide.
Step 1: Download, install and launch Video Repair software on your system. Click on 'Add Files' to add corrupted video files.

Step 2: Click on 'Repair' button to begin the repairing process. This start repairing your added video files one by one.

Step 3: You can click on 'Preview', in order to preview the repaired video file within the software and click on 'Save Repaired Files' button to save the repaired videos at desired location.

Frequently Asked Questions:
How Do You Fix VLC Your Input Cant Be Opened Windows 11?
In order to fix VLC your input can’t be opened issue, follow the below tricks:
- Reset VLC Preferences
- Update VLC Player
- Disable the Windows Defender Firewall
- Change the File Ownership
- Contact To VLC Support Team
What To Do If MKV Video File Is Not Playing in VLC?
If your MKV file is not playing in VLC player, you should try the below fixes:
- Close & Re-open VLC Player
- Use Video Repair Tool
- Modify Input & Codecs settings
- Update VLC Player
- Install MKV Video Codec for VLC
Also Read: VLC Not Playing YouTube Videos!
To Sum Up
After going through the information mentioned above, you might have known how to fix the VLC player error opening file for writing successfully. No matter whether you are using Windows 10 or 11 version, you can solve this error message by applying these fixes.
Last but not the least, if you have enjoyed reading this post then please do share it with your friends and relatives.
Also, you can contact us on Twitter or Facebook for further queries and doubts.

Taposhi is an expert technical writer with 5+ years of experience. Her in-depth knowledge about data recovery and fascination to explore new DIY tools & technologies have helped many. She has a great interest in photography and loves to share photography tips and tricks with others.