Being a versatile and reliable media player, VLC has long been a go-to choice for users. Since it supports a wide range of video and audio file formats, it is preferred by several users for playing various media content. Despite having countless features, the users may occasionally face a situation where the VLC fails to play the YouTube videos or VLC not playing YouTube videos. If you are one of such users, don’t panic!
In this troubleshooting guide, we have covered the 9 best solutions to fix VLC can’t play YouTube videos issue along with its common causes.
So, if you want to address this issue successfully, keep reading this post till the end……!
To Fix Video Related Issues & Errors, we recommend this tool:
This software will repair flickery, stuttery, jerky, unplayable videos and supports all popular video formats. Now repair your corrupt and broken videos in 3 easy steps:
- Try this Video Repair Tool rated Great on Pcmag.com.
- Click Add File to add the video you want to repair.
- Select Repair to start the repair process and save the repaired video on the desired location after the repair is done.
Why Is VLC Not Playing YouTube Videos?
Before taking any action to fix VLC media player not playing YouTube videos, it is important to know what actually triggering this issue.
Below I have shortlisted the major factors for the occurrence of this error. So, let’s take a look:
- Outdated version of the VLC Player Media
- Due to corrupt YouTube.Lua file
- Incorrect setting in cookies forwarding option
- Glitches or bugs in the VLC player itself.
As you know the common causes of this issue, now it’s time to know how to fix VLC not playing YouTube videos problem.
How To Fix VLC Not Playing YouTube Videos Problem?
In this section, we have summarized various alternative ways to fix the VLC media player not playing YouTube videos issue. If you are experiencing this issue now, keep trying out the given methods one by one.
- Update VLC Player
- Download & Replace Present YouTube.lua File
- Disable The “Cookies Forwarding Setting”
- Disable The Hardware Acceleration Decoding Feature
- Change the Value of A File Caching Option
- Reset VLC preferences
- Reinstall The VLC Player
- Try VLC Player Alternative
- How To Solve Video-Related Errors And Issues Using Video Repair Tool?
Method 1: Update VLC Player
As mentioned above, running an outdated version of the VLC media player is the foremost reason for triggering this issue.
Thus, it is important to check whether your VLC version is outdated or not. If it is outdated, then you should update it immediately by following the below steps:
- Open VLC Player then choose Help from a top of the menu.
- In the second step, select Check for Updates.
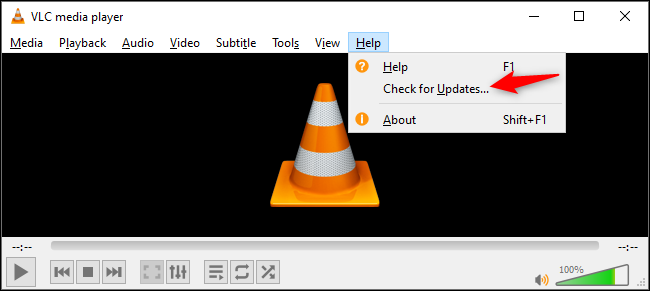
- Now, your system will start scanning for the updates.
- After that, follow the on-screen instructions for completing the process.
- Finally, close & launch the VLC Media Player again.
Now, check if you can enjoy seamless YouTube playback in the VLC without any errors.
Also Read: Fix VLC Your Input Can’t Be Opened Error
Method 2: Download & Replace Present YouTube.lua File
If you still can’t play YouTube videos on VLC even after updating your media player then you may need to download a new youtube.lua file which can handle the newer YouTube streaming format.
The youtube.lua script is utilized by the VLC player to facilitate the playback of YouTube videos. If this script becomes outdated, it can prevent the VLC from playing the YouTube videos.
In such a case, you need to download and replace YouTube.luac with the latest youtube.lua script. Follow the below step to know how to do so:
- Firstly, open your web browser >> Download the Youtube. Lua file from Official VLC Player Download link.
- Now, open the File Explorer by pressing Win + E keys then copy and paste the below addresses in the top address bar.
For 32-bit OS user: C:\Program Files\VideoLAN\VLC\lua\playlist
For 64-bit OS user: C:\Program Files (x86)\VideoLAN\VLC\lua\playlist
- Next, you need to search for the youtube.luac file & delete it.
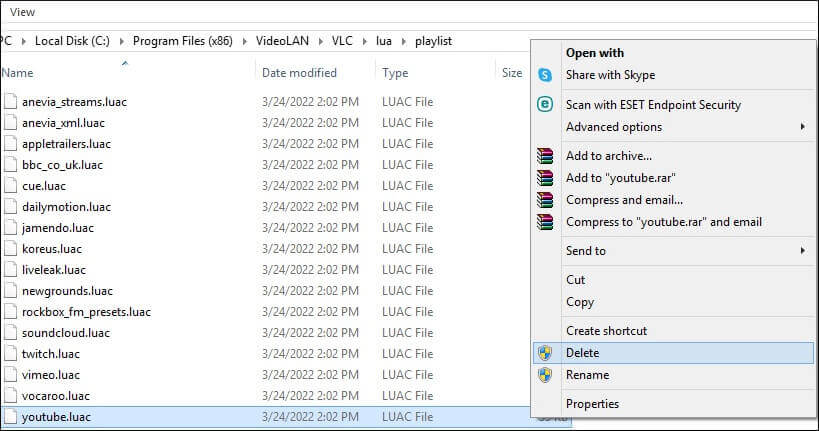
- After that, you need to copy & paste the currently downloaded lua to a location from where youtube.luac file was deleted.
- Once done, open the VLC player again, go to “Open Media.” simply enter the video’s URL of YouTube, and click the “Play” button.
Now, you need to check if VLC is able to play the YouTube videos or not. If not, then simply move down to the next method.
Method 3: Disable The “Cookies Forwarding Setting”
Let me tell you very clearly before you try this method, you must create a backup of your crucial file.
Likewise, make sure that you go for a reliable network to avoid loss. So, follow the below instructions carefully to disable Cookies Forwarding Setting feature:
- Launch VLC Player >> click on Tools from a top menu.
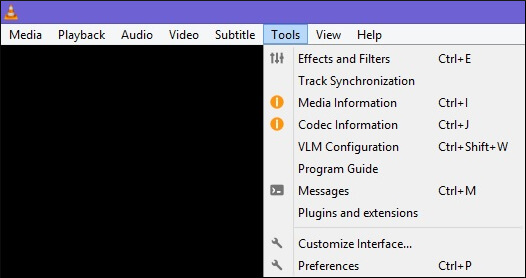
- Then choose the option “Preferences”.
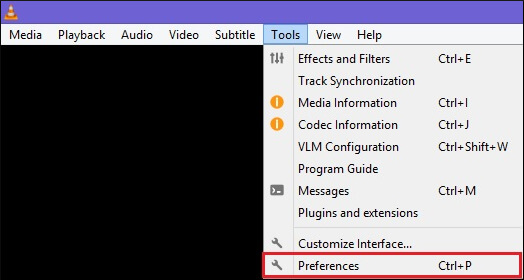
- Now, another window will appear on your device’s screen. Here, you have to change a Show Settings from the Simple to All option (presented at a bottom left side corner of your window).
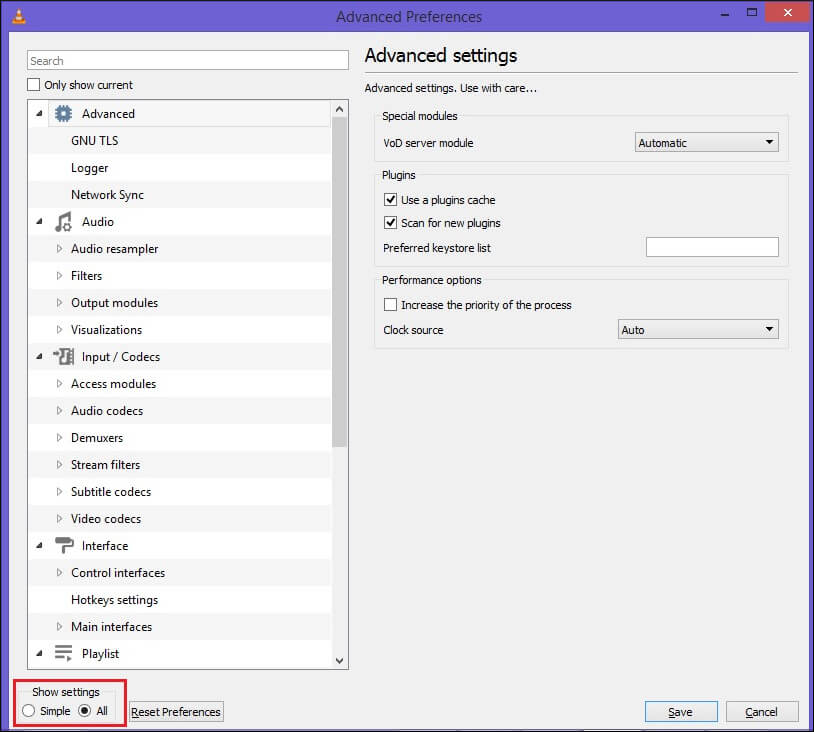
- After this, double-tap on the option “Access modules” in an Input/ Codecs.
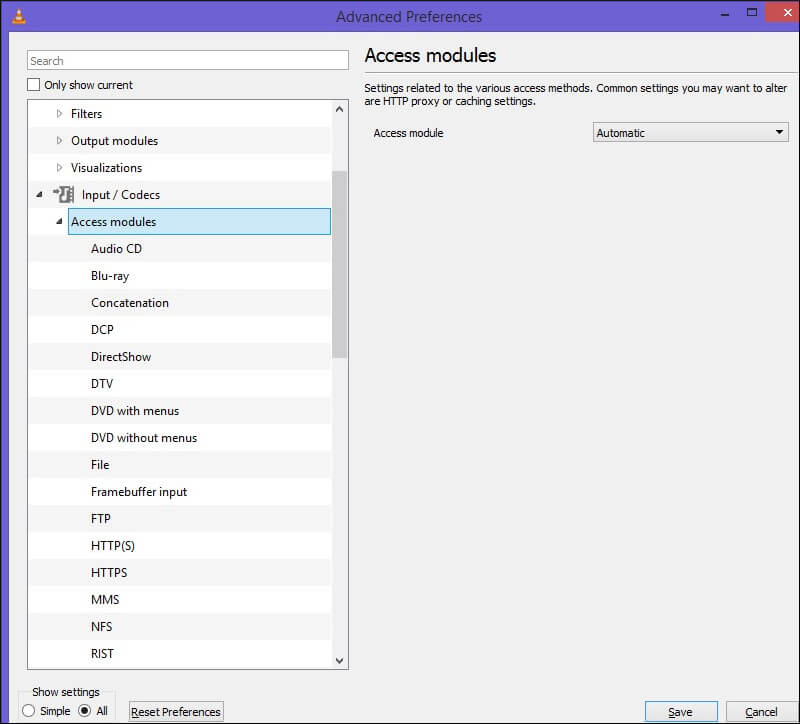
- Next, click on HTTPS & uncheck the option Cookies forwarding.
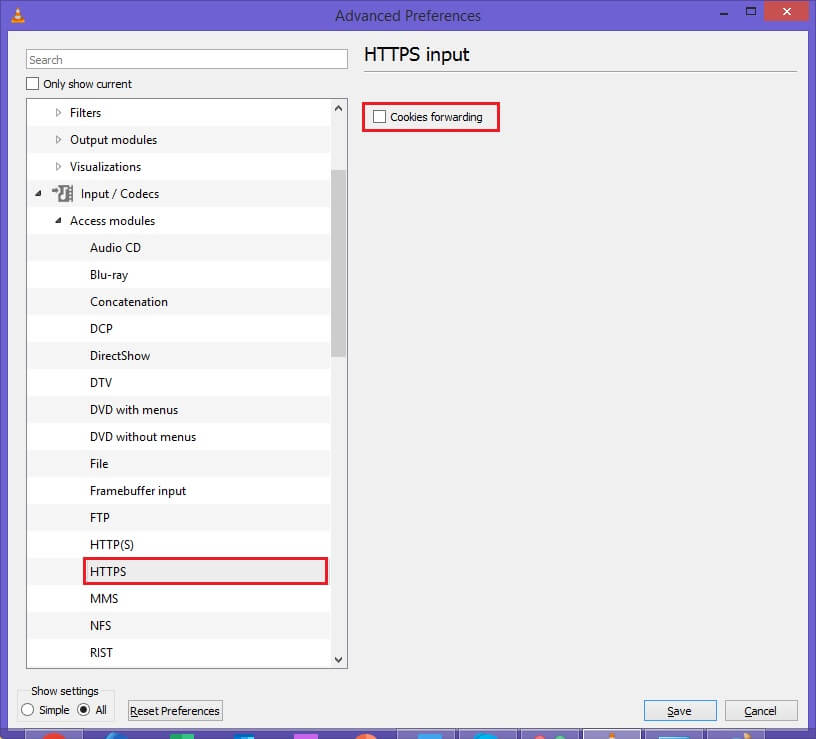
- Lastly, click on Save button in order to apply the changes you have made.
Method 4: Disable The Hardware Acceleration Decoding Feature
Most of the users are unaware of an innovative Hardware Acceleration Decoding feature in the VLC Media Player. Though, this feature is used to enhance the video encoding & decoding process. But sometimes, enabling this feature can trouble you and refuse to play your video on the VLC player.
Hence, disabling a hardware-accelerated feature might help you to get rid of this problem. To do so, follow the below steps:
- Launch VLC Player >> click on the Tools option which you can find at the top menu >> select Preferences. Alternatively, you can press the Ctrl + P keys simultaneously to launch the VLC preference window directly.
- Then, click on the tab “Input/ Codecs” from the top menu.

- After this, disable the Hardware-Accelerated Decoding feature by changing the settings from the Automatic option to Disable.

- Well, you can find this option in the Codecs sector of a VLC Preferences window.
- When you’ve completed these steps, tap on the Save option to save all the changes.
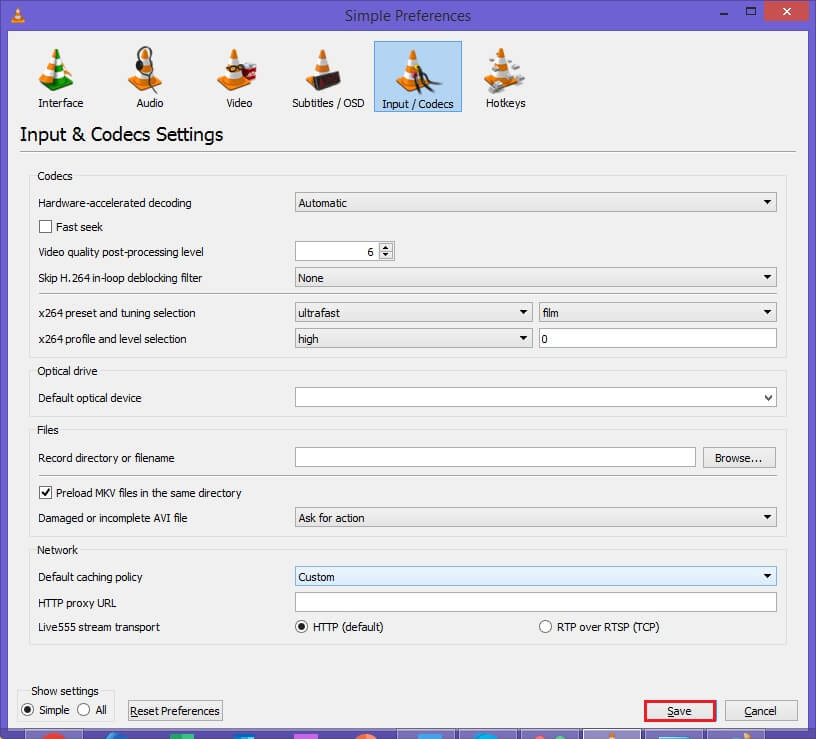
- Now, check for the issue.
Also Read: Fix “MKV File Not Playing In VLC”
Method 5: Change the File Caching Value
In VLC, the file caching setting regulates how much data the VLC stores before starting to play a video file. However, this setting can cause problems with YouTube videos, especially if your internet connection is weak or unstable.
If you’re facing issues while playing YouTube videos in VLC, consider increasing the file cache value to improve playback quality.
In order to change the file cache value in VLC, you need to follow the below steps:
- Launch the VLC player then go to Tools and choose
- In the preferences Window, click on the Input/ Codecs tab from a top menu.
- Under the Advanced section, you need to set the value of Network caching to 1500 & File caching to 2000

- Finally, click on the “Save” option and you’re done.
Method 6: Fix VLC Not Playing YouTube Videos By Resetting VLC Preferences
Most probably the corrupted preferences files in the VLC Player are responsible for such sorts of issues. Thus, resetting the VLC preferences is a good option to deal with video playback issues in VLC including VLC media player cannot play YouTube videos.
To reset VLC Preferences, follow these steps:
- Launch VLC Player >> click on the Tools option which you can find at the top menu >> select Preferences.
- Then, click on the option “Reset Preferences” which you can see at the bottom of your window.
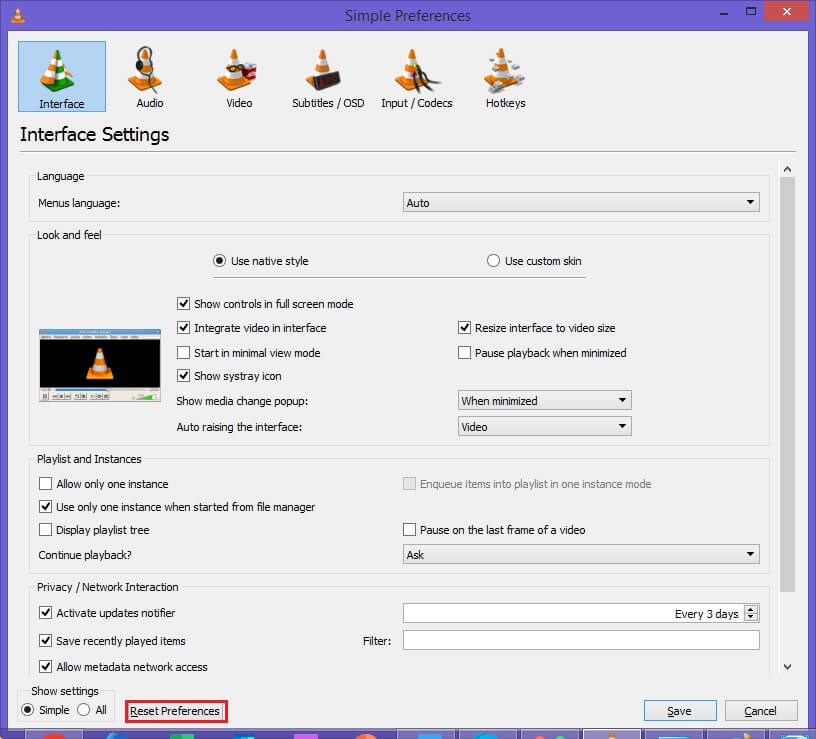
- Now, confirm & click on OK.

- Finally, restart your media player & try to stream YouTube videos again.
Method 7: Reinstall The VLC Player
Uninstalling and reinstalling the VLC Media Player program is worthwhile fixing video playback problems. So, why not try this once to resolve VLC won’t play YouTube videos?
For this you have to first uninstall the VLC Player, then reinstall VLC Media Player setup from its official website. Once the installation process is finished, launch VLC player & play your YouTube video without any interruption.
Method 8: Try VLC Player Alternative
If none of the above solutions worked for you, the last resort left is to try the VLC alternatives for YouTube videos streaming. There are various VLC alternatives available such as KMPlayer, RealPlayer, and 5KPlayer that supports video streaming.
Last but not the least, if this method fails to fix this issue, then visit VLC’s official support site & get expert help.
How To Solve Video-Related Errors And Issues Using Video Repair Tool?
If your YouTube videos refuse to play on different media players that simply indicates that your video file gets corrupted. If this is so, then you can use the advanced Video Repair tool to repair corrupt video files.
This software has enough ability to fix various sorts of video corruption issues like choppy or jerky, pixelated, broken, grainy, blurry, video flickering, and more.
Besides, this tool can repair almost all video formats such as MP4, FLV, WMV, 3GP, 3G2, MOV, AVI, AVCHD, MTS, etc. And the best thing about this program is that it is available for both Windows & Mac OS.
So, what are you waiting for? Just download & install this tool and fix the video-related issues easily.


* Free version of this program only previews repaired videos.
Here is the step-by-step guide on how you can run this feature-loaded software.
Step 1: Download, install and launch Video Repair software on your system. Click on 'Add Files' to add corrupted video files.

Step 2: Click on 'Repair' button to begin the repairing process. This start repairing your added video files one by one.

Step 3: You can click on 'Preview', in order to preview the repaired video file within the software and click on 'Save Repaired Files' button to save the repaired videos at desired location.

FAQs (Frequently Asked Questions)
Can I Play YouTube Videos On VLC?
The VLC is an open-source multimedia player that plays almost all sorts of multimedia files along with various streaming protocols. So, the answer is ‘Yes’, you can play YouTube videos on VLC media player.
How Do I Play YouTube Videos on VLC Media Player?
In order to play YouTube videos on VLC, follow the below instructions:
- Go to the YouTube >> copy a video link (URL) that you want to play in the VLC.
- Open VLC player then click on the Media.
- After that, click on Open Network Stream, there you have to paste the copied YouTube video URL >> and hit on Play.
- Now, the video should be playing.
Why Some Files Are Not Opening In VLC?
Most of the time, the video files are not opening in the VLC media player due to file corruption. In such instance, you need to repair your corrupt video file with an advanced Video Repair Tool & make it playable in VLC media player.
How Do You Fix VLC Your Input Can’t Be Opened?
To fix VLC your input can’t be opened error, try the below tricks:
- Reset VLC Preferences
- Check For VLC Updates
- Save Youtube.Lau File in to VLC Playlist
- Change The File Ownership
- Uninstall & Reinstall VLC Player
- Use VLC Media Player Alternatives
Also Read: Fix AVI Index VLC Player
Final Thoughts!
I hope, after trying so many fixes on how to fix VLC not playing YouTube videos, you will surely able to fix this issue effectively. No matter why VLC unable to play YouTube video, these solutions will work in all scenarios.
So, if you are dealing with this issue, make sure to go through all the methods mentioned above and find which one helps you to solve this issue successfully.
For further queries, you can visit our Facebook & Twitter pages.
Reference – https://forum.videolan.org/viewtopic.php?t=160641&start=50


Taposhi is an expert technical writer with 5+ years of experience. Her in-depth knowledge about data recovery and fascination to explore new DIY tools & technologies have helped many. She has a great interest in photography and loves to share photography tips and tricks with others.